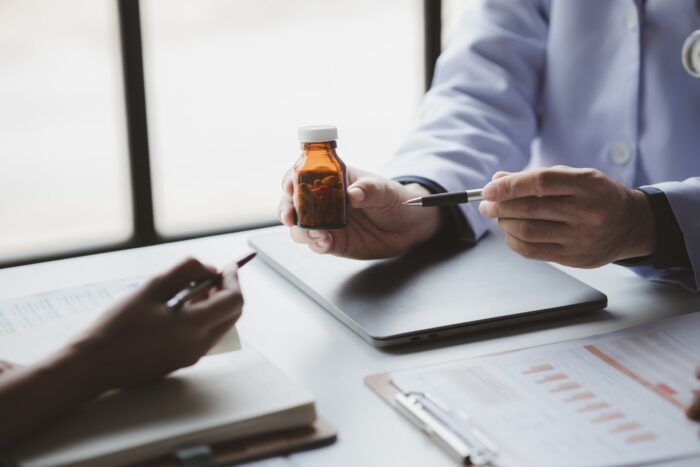The Greek letter theta (Θ, θ) is a commonly used mathematical and scientific symbol. When creating PowerPoint presentations, you may need to insert the theta symbol for equations, formulas, or other uses.
Fortunately, PowerPoint makes it easy to insert theta and other Greek letters and mathematical symbols. Here are the main methods:
Use the Insert Symbol Command
- Place your cursor where you want the theta symbol to be inserted
- Go to the Insert tab and click the Symbol icon
- Select “More Symbols” at the bottom
- Change the font to “Normal Text” and set the subset to “Greek and Coptic”
- Scroll down and select the theta symbol, then click Insert
Use an Alt Shortcut
You can insert theta by holding down the Alt key and typing 920 on your numeric keypad. Make sure Num Lock is enabled.
For lowercase theta, the alt code is 952.
Change to the Symbol Font
- Place your cursor where you want the theta symbol
- On the Home tab, change the text font to Symbol
- Press Q on your keyboard to type the theta symbol
Use Math AutoCorrect
You can set up theta so it is automatically inserted when you type a specific text shortcut:
- Go to the File tab > Options > Proofing > AutoCorrect Options
- On the Math AutoCorrect tab, add shortcuts like “thet” for theta
- Now when you type “thet” it will change to the theta symbol
Use the Equation Toolbar
- Go to Insert > Equation
- Type \theta for lowercase or \Theta for uppercase
- Press enter and exit the equation object
Copy and Paste the Symbol
You can copy theta from a web page or another Office document and paste it into your PowerPoint presentation.
Customize the Symbol Library
If you use theta frequently, you can add it to PowerPoint’s symbol library for quick access:
- Go to Insert > Symbols > More Symbols
- Select theta and click Insert to Custom Symbols
- Theta will now show up in your recently used symbols
Use Shortcut Keys
Some keyboard shortcuts for inserting theta include:
- Alt + 952 for lowercase
- Alt + 920 for uppercase
- Ctrl + Q for uppercase (in Symbol font)
Fix Font Issues
If theta or other Greek symbols show up as the wrong font:
- Select the text and change the font to Symbol or MT Extra
- Ensure the Symbol font is installed on your computer
Use the Character Map
The Windows Character Map tool lets you copy and paste theta and other symbols:
- Search for “character map” to open the app
- Browse for theta and select it
- Click Copy then paste into PowerPoint
By learning these methods, you can quickly insert the theta symbol anywhere in your PowerPoint presentations. If you use theta or other Greek letters often, set up autocorrect shortcuts or add them to your recently used symbols library.
Common Uses for Theta
Here are some of the common situations where you may need to insert the theta symbol in a PowerPoint presentation:
1. Equations and Formulas
Theta is used to represent angles and other variables in equations across mathematics, physics, engineering, and more:
x = r * cos(θ) 2. Trigonometry
Theta commonly represents the input variable for trigonometric functions like sine, cosine and tangent:
sinθ, cosθ, tanθ3. Statistical Charts
The theta symbol can be used in statistical charts and graphs:
P(X < θ) = 0.954. Angles and Rotation
Theta stands for angles of rotation in geometry, physics, engineering diagrams, etc.
5. Temperature
Uppercase theta Θ represents dimensions of temperature in physics:
[Energy] = [Mass] [Length]2 [Θ]-16. Genetics and Evolution
Theta is used to represent genetic diversity and evolutionary distance between species.
The theta symbol has many uses across the academic and scientific fields. By mastering the methods to insert theta in PowerPoint, you can more easily create engaging presentations for technical and STEM audiences.
Troubleshooting Theta Insert Issues
Here are some troubleshooting tips if you have issues inserting the theta symbol properly:
- If theta appears as a different symbol, select it and change the font to Symbol or MT Extra
- Ensure the Symbol true type font is installed on your computer
- If the alt shortcuts do not work, make sure Num Lock is enabled and you are using the numeric keypad
- Try copying theta from the character map instead of inserting it
- If autocorrect is not working, verify theta is added on the Math AutoCorrect list
- For font issues, right click theta > Format Symbol > change the font
- Restart PowerPoint and your computer if the Symbol font is still not working
Stuck inserting theta? Please leave a comment below and we can help troubleshoot further!