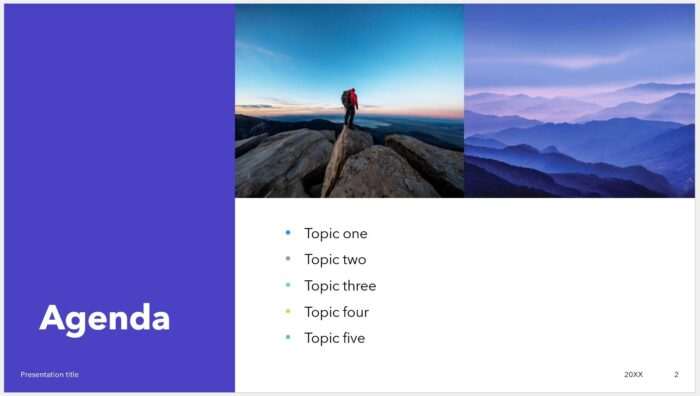Adding voice narration to your PowerPoint presentations can make them more engaging, memorable, and impactful. Whether you are creating a presentation for work, school, or personal use, narration helps convey key information and keeps your audience focused.
In this comprehensive guide, we will walk you through the entire process of adding high-quality voice narration to your PowerPoint slides on both Windows and Mac devices.
Step 1: Write a Script
Before recording, take some time to write out a script of what you plan to say. Outline the key points, statistics, examples, and other narrative elements you wish to include. Make sure the script flows logically from one idea to the next.
Writing an effective script prevents you from stumbling over words or losing your train of thought while recording. It also allows you to include facts, figures, quotes, and other details that strengthen your presentation.
Step 2: Set Up Your Recording Equipment
You will need a working microphone to record audio narration. For best results, use a USB headset with a built-in mic rather than your computer’s default internal microphone. Headset mics filter out ambient background noise.
Position the microphone two to four inches from your mouth when speaking and make sure it is plugged in or wirelessly synced before starting the recording process. Test audio input levels to optimize volume and audio quality.
Step 3: Record Slide-by-Slide (Windows and Mac)
The easiest way to add voice narration is to record audio clip-by-clip per slide. Here’s how:
On Windows:
- Navigate to the slide requiring narration
- Select the “Insert” tab then choose “Audio” and click “Record Audio”
- Name the recording, then select “Record,” read your script when prompted
- Choose “Stop” when finished to end the recording
- Click the microphone icon on the slide and select “Play” to review
On Mac:
- Click on the slide needing narration
- Select the “Insert” menu and choose “Audio” then “Record Audio”
- Name the clip, click “Record,” read your script
- Select “Stop” when completed
- Click the microphone icon on the slide and pick “Play” to review
Repeat this process until you’ve captured voice narration for every slide needing audio.
Step 4: Record Audio for the Entire Presentation
For longer, more complex presentations, you may wish to record your voice narration from start to finish in one continuous audio file.
On Windows:
- Select the “Slide Show” tab and click on “Record Slide Show”
- Choose “Record from Beginning” and click “Start Recording”
- Click through slides reading your script for each slide
- Select “Stop” when finished
On Mac:
- Select the “Slideshow” menu and choose “Record Slideshow”
- Click on “Clear” to delete any previous recordings
- Choose “Record from Beginning”
- Click the “Start Recording” button and read through your script
- Click “Stop” when completed
The presentation will play back with your voice narration when viewed in slideshow mode.
Step 5: Save and Export Audio File
Whether recording clip-by-clip or all at once, the final step is exporting your presentation as a video file with the voice narration baked in.
On Windows and Mac:
- Choose “File” and “Export”
- Pick “Create a Video”
- Choose MP4 or MOV format
- Name the file, select export location, resolution, and quality
- Click “Create Video”
The exported video file will include both your PowerPoint slides and audio narration.
PowerPoint Voice Narration Tips
Follow these best practices when adding voice overs to your PowerPoint presentations:
- Speak slowly and clearly
- Use vocal inflection to keep viewers engaged
- Avoid monotone delivery
- Record in a quiet space without background noise
- Write a concise script to stay on topic
- Rehearse narration prior to recording
- Capture multiple takes and edit together the best clips
With the steps outlined above, you can easily transform ordinary PowerPoint decks into compelling narrated presentations. Voice narration grabs attention, provides context, and boosts information retention. Use it to take your PowerPoints to the next level!