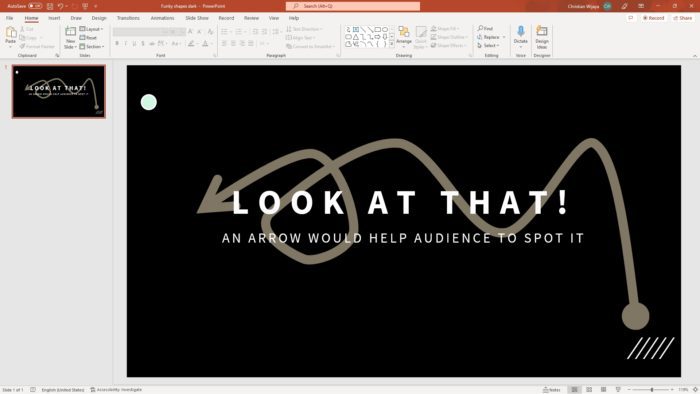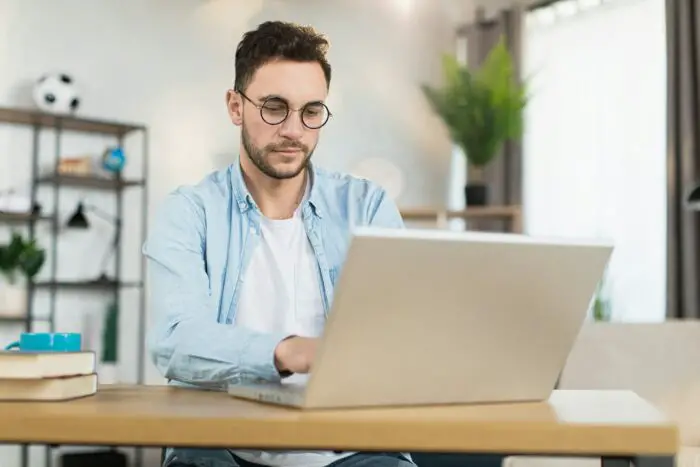Printing your PowerPoint slides is a great way to have a tangible copy of your presentation to reference or provide to your audience. While typically you would print one slide per page, there may be times when you want to conserve paper by printing multiple slides on each page. Printing multiple slides per page can be especially useful for handouts.
Luckily, PowerPoint makes it easy to print several slides on a single page. In this article, I’ll walk you through the steps so you can save paper and print efficiently.
Determine How Many Slides You Want per Page
Before printing, first decide how many PowerPoint slides you want to appear on each physical page. Common options are:
- 2 slides per page: Prints 2 slides on each page. Best for larger text and graphics.
- 3 slides per page: Prints 3 slides per page. Works well for presentations with smaller text sizes.
- 6 slides per page: Prints 6 slides on each page. Best for slides with minimal text and smaller graphics.
Consider the size and amount of text and graphics on your slides when deciding how many to print per page. You’ll want each slide to remain legible.
Access the Print Settings in PowerPoint
To print your PowerPoint slides, go to File > Print in PowerPoint. This will open the print settings window.
In PowerPoint for Microsoft 365 and recent Office versions, you’ll see print options immediately on the right.
In older versions of PowerPoint, click the small arrow next to the Settings gear icon to expand the page setup options.
Select Multiple Slides Per Page
In the print settings or page setup window, locate the Slides per page section.
Use the drop-down menu here to choose how many slides you want to appear on each printed page:
PowerPoint Print 2 Slides Per Page
So for example, choose 2 slides per page to print 2 slides on each sheet of paper.
Below this setting, you can select a Page orientation. Stick to portrait to print slides vertically or landscape to print horizontally.
Preview Your Settings
Before printing, it’s a smart idea to preview how your slides will arrange on the page.
Click the Print Preview button in the print options to open a preview.
Here you can use the arrows and thumbnails to view each printed page and confirm your slides are arranged as expected. Zoom in or out as needed for a closer look.
If the slides appear too small or text is difficult to read, go back to the print settings and reduce the number of slides per page.
Print Your Multiple Slides Per Page
Once you’re satisfied with the preview, you’re ready to print your PowerPoint slides.
Go back to the print options and click Print.
In the print window, confirm the printer and print settings like paper size. Click Print again to print your slides.
PowerPoint will now automatically arrange the number of slides you selected onto each printed page!
Adjust Slide Size (Optional)
If you want your multiple slides per page to print a bit larger, there is a handy slide size option.
Go back to the print settings and click the Page Setup button at the bottom.
In the Page Setup window, adjust the Slides sized for: field to a smaller percentage:
PowerPoint Slide Size
Try 50% for 2 slides per page or 33% for 3 slides per page. This will enlarge each slide on the page for easier reading.
Click OK to save the change and then preview print again before printing.
Additional Tips
Here are some additional pointers to help you easily print multiple slides per PowerPoint page:
- Add slide numbers – Use the Insert tab to add slide numbers so your audience can follow along even with multiple slides per page.
- Print in grayscale – Switch to grayscale under printer properties to save on color ink.
- Print notes and handouts – Check out Notes Pages and Handouts under PowerPoint’s View tab for more printing options.
- Create PDF – Use Export or Save As to create a PDF version of your presentation for easy digital sharing or printing.