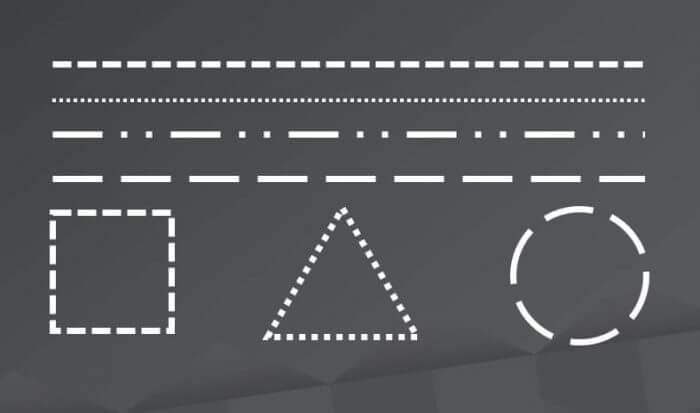Changing the slide orientation in PowerPoint allows you to switch between portrait and landscape modes. This can be useful for fitting more content on each slide or creating a different look and feel. Follow this simple guide to change the slide orientation in your PowerPoint presentations.
Why Change the Slide Orientation?
Here are some common reasons you may want to switch between portrait and landscape slide orientations:
- Fit more content – Landscape mode provides more horizontal space to fit images, charts, tables, and other elements. This prevents crowding and allows more white space.
- Present wide visuals – Images and charts that are wider than they are tall will fit better in landscape orientation. This prevents shrinking visuals too small.
- Change look and feel – Portrait slides have a more traditional PowerPoint feel while landscape can feel more modern, magazine-like, and engaging.
- Accommodate device orientations – If presenting on a widescreen monitor or projector, landscape fills the screen better. Portrait works well for mobile devices.
How to Change Slide Size and Orientation
PowerPoint makes it easy to toggle between portrait and landscape. Here are the steps:
- On the Design tab, click Slide Size and select Standard (4:3) or Widescreen (16:9) depending on desired orientation.
- Alternatively, go to the Design tab and click Page Setup. In the menu, go to Slides sized for and pick the desired option.
The changes will apply to all slides in your presentation. Any existing content will automatically resize and reflow.
PowerPoint Slide Size Menu Animation
Changing slide size from the Design tab
Setting Individual Slides to Different Orientations
The above method changes every slide to the same orientation. But what if you want a mix of portrait and landscape slides?
PowerPoint enables setting the layout of individual slides separately:
- Select the slide(s) you wish to change orientation for
- Right-click and choose Layout
- Pick the desired orientation layout such as Blank Landscape
This will change only the selected slides without affecting the others.
Converting Existing Presentations
For existing presentations, changing slide size and orientation may cause content to shift around. Images and text boxes may need repositioning.
To smooth the transition:
- Check alignments – As content reflows, alignments can be lost. Re-check and fix alignments as needed.
- Adjust text box sizes – Text boxes may need resizing to prevent overflow text. Resize containers to fit.
- Refit visuals – Resize and reposition images, charts, and other visuals as necessary. Landscape offers more width to work with.
- Modify slide masters – If alignments are lost on multiple slides, modify the slide master instead to realign defaults.
Design Tips for Different Orientations
Follow these tips when designing presentations for specific slide orientations:
Portrait slide design tips:
- Favor tall, vertical images and charts
- Use hierarchical bullet point lists
- Place emphasis on concise headings
- Use a simple, focused layout
Landscape slide design tips:
- Favor wide images that fill the width
- Use large, spread-out charts
- Utilize a grid structure with columns
- Allow more breathing room around elements
Summary
Changing the slide orientation in PowerPoint is as simple as picking a new layout size from the Design tab. This can help fit additional content, accommodate wide visuals, and create visual interest. You can even mix and match orientation on individual slides.
When converting existing slides, be prepared to resize containers and reposition elements as needed when toggling orientation. Also, tailor designs to each orientation’s unique shape.