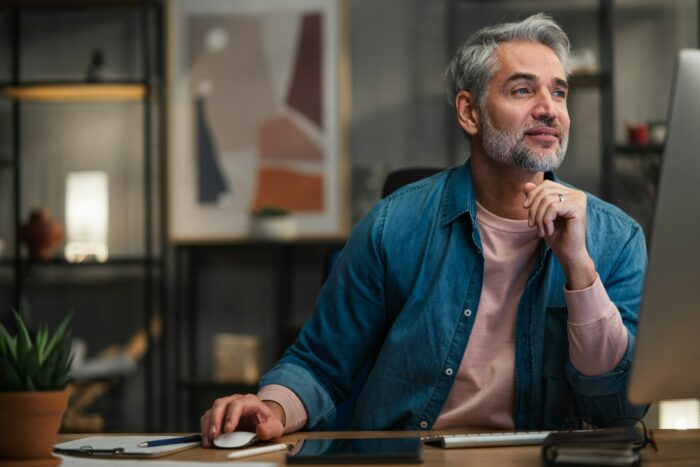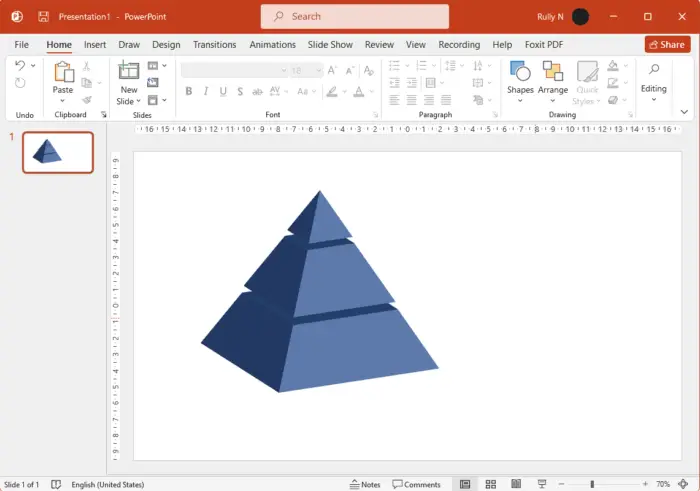Adding narration to your PowerPoint presentations can make them more dynamic, engaging, and accessible. Whether you are creating a presentation for work, school, or personal use, narration allows you to provide additional context and explanation beyond what simple slides with bullet points can offer.
Follow this step-by-step guide to learn how to record narration for your PowerPoint slides.
Prepare Your Presentation
Before narrating your presentation, make sure your PowerPoint slides are complete. Outline the key points you want to cover on each slide. You don’t want to be creating slides or making major revisions while recording your narration.
Some tips for preparing your presentation:
- Organize your content logically into a slide deck
- Use concise bullet points instead of lengthy paragraphs
- Ensure visuals complement your narrative
- Check for spelling/grammar errors beforehand
Set Up Your Equipment
To record high-quality narration, you will need:
- A microphone:
- USB microphones provide great sound quality
- Headset microphones filter out ambient noise
- Laptop microphones suffice for informal presentations
- Quiet environment:
- Avoid echo-y rooms or noisy backgrounds
- Record when you have privacy
- PowerPoint on a Windows or Mac computer
- Using PowerPoint online does not support narration
Record Your Narration
Once your slides and equipment are ready, it’s time to record!
On Windows:
- Open your presentation and click on the Slide Show tab
- Click on Record Slide Show > Record from Beginning
- Click the round, red Record button and begin narrating when prompted
- Advance slides and pause recording between slides
- Press Esc or click the square Stop button when finished
On Mac:
- Click on the Slideshow menu > Record Slideshow
- Select recording options > click Start Recording
- Follow steps 3-5 above
Rehearse your script to ensure smooth narration. Remember to speak slowly and clearly.
Save and Share
After recording, save your presentation to preserve the narration:
- File > Save As > Choose file type
.pptx
To share:
- Upload to Microsoft Stream or YouTube
- Save as MP4 video
- Share link to PowerPoint file
Add captions or subtitles to maximize accessibility.
Tips for Great Narration
Follow these tips for compelling PowerPoint narration:
- Engage listeners: Use vocal variety and evoke emotions
- Pace speech: Allow time for key points to sink in
- Avoid filler words: Omit “ums”, “likes”, etc. during editing
- Use slide notes: Add a script to Notes section of each slide
- Edit mistakes: Rerecord slides or edit out minor errors
- Practice makes perfect: Rehearse many times prior to recording
With this easy guide, you can start narrating your PowerPoint presentations like a pro. Narration makes content more interesting, memorable, and inclusive.