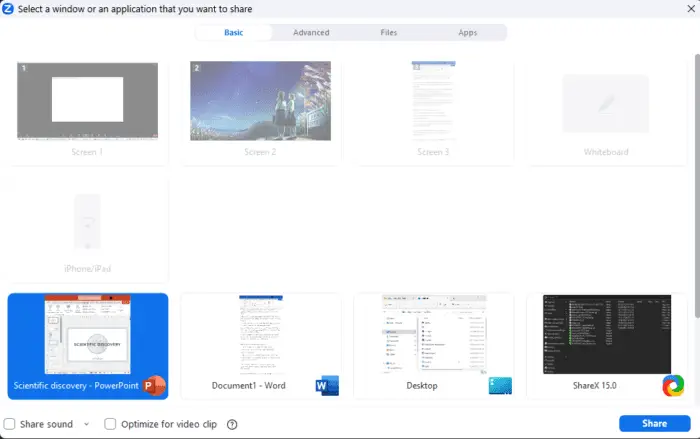Reusing slides in PowerPoint can save you a tremendous amount of time when creating new presentations. Rather than building each slide from scratch, you can leverage existing slides from other presentations and import them into your current deck. This allows you to recycle quality content that you or your colleagues have already created.
In this article, we’ll explore the different ways to import slides in PowerPoint, along with tips for organizing and managing reused slides effectively.
Why Import Slides in PowerPoint?
There are a few key reasons why importing existing slides can be beneficial:
- Saves time – Building slides from scratch is incredibly time-consuming. Importing existing slides lets you skip right to customizing and polishing.
- Leverages previous work – If high-quality slides on a topic already exist in another presentation, it makes sense to reuse them rather than reinventing the wheel.
- Promotes consistency – Importing slides from internal slide libraries or templates creates consistent messaging and branding across presentations.
- Enables collaboration – Teams can easily share slides from multiple authors into a single master presentation.
The ability to quickly import and reuse slides gives you a head start on new presentations and makes the whole design process more efficient.
Ways to Import Slides
There are a few different approaches you can use to import slides into PowerPoint:
Copy and Paste Slides
The most straightforward method is to open both the source and target presentations and copy/paste slides from one file to the other:
- Open both the presentation with slides you want to reuse and the new presentation.
- In the source file, select the slides you wish to copy.
- Click the Copy button on the Home tab.
- Switch to the target presentation.
- Select where you want to paste the copied slides and click Paste.
This allows you to quickly grab slides as needed from multiple files. However, it can get disorganized if you reuse slides from many different sources.
Import Entire Presentations
Rather than copying only specific slides, you can also import entire presentations:
- Open the new target presentation.
- Click New Slide > Reuse Slides….
- Select the presentation you want to import.
- Choose to insert all slides or select specific slides to import.
- Organize the order of the imported slides.
Importing full presentations maintains all slide titles, content, transitions, and notes in one action. Use this when you want to leverage an entire existing presentation in a new deck.
Save Slides as Templates
For slides you use often, save them as custom slide templates to easily reuse them:
- Open the presentation with the reusable slides
- Select the slides and click Save As Template…
- Give the template a name and save
- To reuse the slides, click New Slide > My Templates > select your template
This creates a reusable slide library for go-to slides you use across presentations.
Best Practices for Reusing Slides
When leveraging existing slides in PowerPoint, keep these tips in mind:
- Organize sources – Track where imported slides originate from in the notes or title to make editing easier.
- Consolidate media – If slides use external media like images, consolidate those assets in the new presentation.
- Update references – Change slide numbers on cross references or links to point to the right slides.
- Standardize formatting – Make sure imported slides match text styles, themes, and master slide layouts.
- Credit original authors – If reusing others’ slides, make sure to credit them for their work.
- Add new content – Tailor and customize slides by adding new text, data, images, etc.
Putting some thought into how you integrate imported slides will improve the cohesiveness and flow for your audience.
Import Slide Libraries from Other Sources
In addition to existing presentations, you may also be able to access company slide libraries to source reusable slides:
- Shared network folders – Many companies have networked drives where groups can share presentations and slides across teams.
- Intranet slide libraries – An intranet slide library allows companies to publish approved slides employees can reuse.
- Internal slide marketplaces – Platforms like SlideSource and SliderBank act as internal slide libraries companies can customize.
- Brand asset libraries – Marketing and brand teams often publish logo slides, themes, diagrams, icons, and more for reuse.
See if any standardized slide libraries or resources exist in your organization you can tap into.
When to Build New Slides from Scratch
While reusing slides has many benefits, there are certain situations where creating custom slides makes more sense:
- Unique or original content – Building new slides lets you tailor messaging specifically to new projects and initiatives.
- Updated data/statistics – If you need slides with the latest data, create them from scratch using fresh numbers.
- Custom graphics/visuals – For one-of-a-kind conceptual diagrams and illustrations, design fully custom slides.
- Audience-specific content – Make new slides if you need messaging tailored to specific client or stakeholder groups.
Assess each slide and determine whether reuse or custom creation makes sense. Often, the best approach is a blend of both.
Import Slides to Boost Productivity
Learning how to properly import and reuse existing PowerPoint slides can greatly enhance your productivity as a presenter. Leveraging that quality content saves time, provides consistency, and benefits collaboration. Use the tactics covered here to reduce repetitive work and accelerate your next presentation.
Now that you know how to import slides, here are some additional PowerPoint tips to level up your deck building skills:
How to Customize a PowerPoint Template to Brand Your Presentation