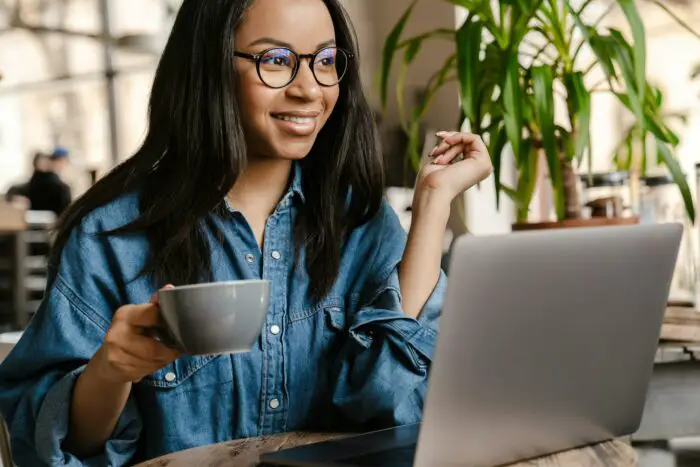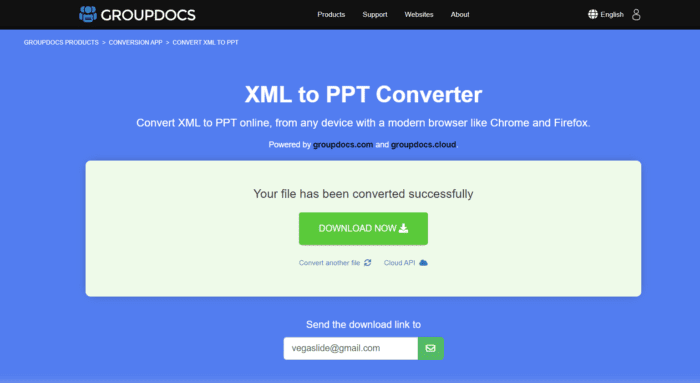Changing the orientation of your PowerPoint presentation from landscape to portrait or vice versa is easy to do. Here is a step-by-step guide:
Determine If You Need to Change the Orientation
First, consider if changing the orientation is necessary:
- Do you have content that would fit better in a vertical portrait layout rather than the default horizontal landscape layout? Things like tall charts, diagrams, or images may be better suited to a portrait orientation.
- Will your presentation be viewed on a non-widescreen monitor where portrait orientation would better fill the screen?
- Is your content optimized for a different paper size like banners or A3 that require a change in slide dimensions?
Access the Slide Orientation Settings
To change orientation:
- Open your PowerPoint presentation
- Select the Design tab
- Click Slide Size in the Customize group
- Select Custom Slide Size from the dropdown menu
This opens the dialog box to change slide size and orientation.
Choose Portrait or Landscape Orientation
In the Custom Slide Size dialog box:
- Select Portrait or Landscape orientation
- Click OK to apply the changes
PowerPoint will automatically scale your content to fit the new layout.
Deal With Scaling Issues
If PowerPoint can’t scale your content automatically, it will ask if you want to:
- Maximize – Enlarges content, may cut off images/text
- Ensure Fit – Scales down content to fit layout
Review your slides after changing orientation and make any necessary adjustments to the position/size of content.
Adjust Layouts and Master Slides
For the best results with various orientations:
- Create custom layouts optimized for each orientation using Master Slides
- Add placeholders and position/size them appropriately
- Use alignment guides and gridlines while adjusting layouts
Use Keyboard Shortcuts
Save time changing orientation with these handy keyboard shortcuts:
- Ctrl + Shift + L – Swap to landscape
- Ctrl + Shift + P – Swap to portrait
- Ctrl + Shift + + – Rotate clockwise
- Ctrl + Shift + – – Rotate counterclockwise
Best Practices
Follow these orientation best practices:
- Set orientation before designing slides
- Be consistent within a presentation
- Only change orientation when it enhances content
- Review slides thoroughly after adjusting orientation
- Use custom layouts optimized for each orientation
Changing the orientation of your PowerPoint slides is easy and can greatly improve the viewing experience for your audience. Follow the tips in this guide to utilize both landscape and portrait layouts effectively.
Frequently Asked Questions
Can you mix portrait and landscape slides?
No, PowerPoint does not allow mixing portrait and landscape slides in the same presentation. As a workaround, you can link between separate presentations with different orientations.
Does orientation affect print layouts?
Yes, changing slide orientation also changes the print layouts for handouts, notes, and outlines. Check your print previews after changing orientation.
Do custom layouts change when I swap orientation?
If created correctly, custom layouts designed for a specific orientation should adapt smoothly when you swap between portrait and landscape.
What about the slide master orientation?
The slide master orientation dictates the default orientation for all slides. Change this on the Slide Master tab to change the default slide orientation.