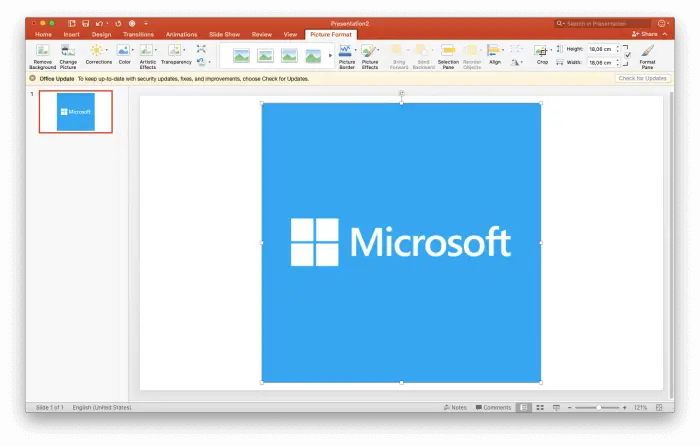Giving presentations in PowerPoint doesn’t have to be boring. With a few simple formatting tricks, you can make your text pop off the slides with vibrant, multi-colored style.
Follow this step-by-step guide to transform plain black text into colorful works of art to capture your audience’s attention.
Why Use Multi-Colored Text?
- Makes key points stand out
- Grabs the audience’s focus
- Looks modern and sleek
- Adds visual flair
Using different colors strategically highlights the most important information in your presentation. It creates contrast to make text easier to read.
Vibrant colors also make your slides look more exciting, modern, and polished.
Step 1: Open PowerPoint and Select Text
First, open the PowerPoint presentation you want to add multi-color text to. You can start with a new or existing presentation.
Next, click on the text box or placeholder text you want to edit. You can select a single word, phrase, sentence, or entire paragraph to colorize.
Step 2: Access the Text Fill Menu
Go to the “Home” tab on the ribbon menu.
In the “Font” section, click the small arrow next to “Text Fill” to open the color formatting options.
Step 3: Select “Gradient Fill”
In the dropdown menu, click on “Gradient Fill” near the bottom of the list.
The “Format Shape” panel will open on the right side of the screen. This is where you customize the gradient colors and style.
Step 4: Choose a Gradient Type
Under “Gradient Fill” in the side panel, you can select a gradient type:
- Linear: Changes color linearly across text
- Radial: Changes color radiating from the text’s center
- Rectangular: Changes color linearly and limits gradient to a rectangular shape
- Path: Changes color along a curved path
Test out each option to see the different effects. Linear tends to work best for text.
Step 5: Customize Gradient Stops
Click “Gradient Stops” below the gradient types. This displays color markers you can add, delete, and customize.
Add at least two gradient stops to control where each color begins in the text. More stops allow smoother blends between colors.
To change a stop’s color, click the marker or click the color box next to the stop. Then choose a new color from the palette.
You can continue tweaking the gradient stops until you get your desired multi-color text effect.
Step 6: Adjust Transparency and Brightness
Below the gradient stops, you can tweak transparency to soften colors. Setting transparency to 100% maintains fully saturated colors.
The brightness slider lets you make the colors lighter or darker. Play around with different settings to see the effect.
Step 7: Add Gradient to Multiple Text Boxes
Once you customize the gradient fill for one text box, you can quickly copy it to other text boxes.
Select the text box with your gradient fill and click “Ctrl + C” to copy it. Then click the next text box and press “Ctrl + V” to paste the fill.
You can also save your gradient or theme colors to the Styles gallery. Then you can apply them instantly to multiple text boxes later on.
Creative Ways to Use Multi-Color Text
With the basics down, get creative with multi-color PowerPoint text! Try these unique ideas to make visually appealing slides:
- Use contrasting colors on key talking points during a presentation
- Blend colors of your company logo into header text
- Match colors to topic themes (green text for environment slides)
- Simulate neon sign or paint splatter effects
- Gradient from dark to light text to simulate 3D
The options are endless when you utilize PowerPoint’s color formatting capabilities. Ditch the boring black text and grab attention with vibrant slides!
Conclusion
It’s simple to transform lackluster text into dynamic multi-color words that make your audiences say “wow!”.
Following PowerPoint’s gradient fill options, you can customize smooth or abrupt color changes across letters and phrases.
This creates modern, professional slides that draw focus to your key messages during a presentation.
Take your PowerPoints to the next level with colorful text. Just don’t go overboard with hard-to-read rainbow text everywhere! Use vibrant styles strategically to emphasize important points.
Let me know in the comments if you have any other questions on advanced formatting in PowerPoint! I’m happy to create more tutorials to take your slides to the next level.