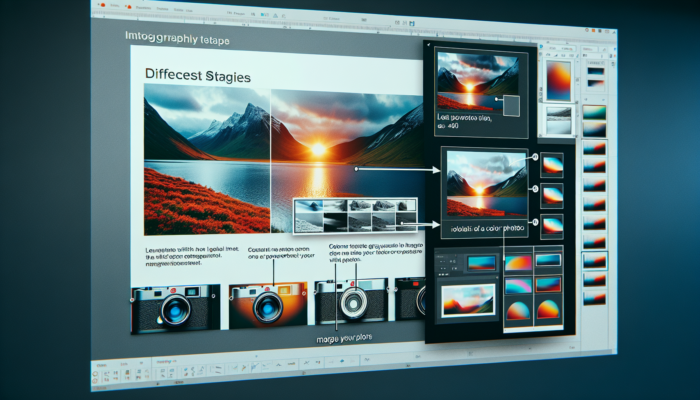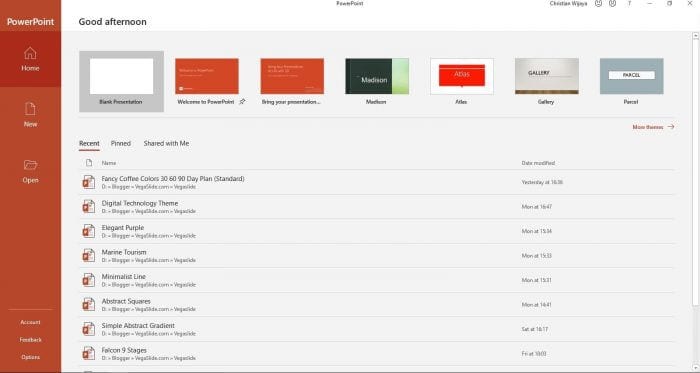Speaker notes are an essential tool in PowerPoint presentations. They allow the presenter to add extra information, talking points, or reminders that the audience won’t see.
However, you may want to remove these private notes before sharing your PowerPoint file more widely. For example, if sending your presentation to clients or posting it online.
Fortunately, PowerPoint makes it easy to delete notes from individual or multiple slides at once. This article will cover several methods to quickly remove presentation notes.
Delete Notes from a Single Slide
To delete notes from one slide:
- Open your PowerPoint presentation and navigate to the slide containing notes you want to remove.
- Click the View tab > Notes button in the Presentation Views group. This will open the notes pane at the bottom showing your notes.
- Highlight all the text in the notes pane and press Delete on your keyboard. This will instantly clear the notes.
- Click the Normal button in the Presentation Views group to exit the Notes view.
This easy process lets you selectively remove notes from certain slides while keeping notes on other slides intact.
Use the Document Inspector to Delete All Notes
If your presentation contains speaker notes on many slides, deleting them one by one can be tedious. Fortunately, PowerPoint provides a fast way to remove all notes at once using the Document Inspector:
- Open your presentation file and select the File tab > Info > Check for Issues > Inspect Document.
- Uncheck all boxes except Presentation Notes.
- Click Inspect. After a quick scan, you’ll see a prompt that presentation notes were found.
- Click Remove All to instantly delete all notes from all slides.
And that’s it! The Document Inspector provides an easy way to strip out all private notes before sharing your file.
Tip: Before using the Document Inspector, save a copy of your original file or print the notes. Once removed, there is no way to undo or recover deleted notes.
Remove Notes in the PowerPoint Desktop App for Mac
The Document Inspector option is only available in the Windows version of PowerPoint. But Mac users can also quickly erase notes:
- With your presentation open on Mac PowerPoint, select the View tab.
- Click the Notes Master button in the Presentation Views group.
- In the notes pane, highlight all text and press Delete. This clears notes from all slides.
- Click the Normal button to return to the standard slide view.
While this process takes a few more clicks, it produces the same result of removing all speaker notes on all slides in one step.
Delete Notes Using VBA Code
If you are comfortable working with Visual Basic for Applications (VBA) code, you can use a macro to remove all notes:
- Open your presentation and press Alt+F11 to open the VBA Editor.
- Insert this VBA code snippet into a module:
Sub DeleteAllNotes()
Dim sld As Slide
For Each sld In ActivePresentation.Slides
sld.NotesPage.Shapes(2).TextFrame.TextRange.Text = ""
Next sld
End Sub- Run the macro by pressing F5. This will instantly clear notes from all slides.
This advanced technique provides another option for bulk deleting notes from an entire presentation file.
Reduce File Size After Removing Notes
Speaker notes can bloat the file size of PowerPoint presentations, especially if they contain long blocks of text.
After clearing all notes, you can further optimize your file size using these options:
- Compress Media: Compress any large pictures, clip art, or videos inserted onto slides.
- Discard Image Editing Data: Remove stored editing data from inserted pictures.
- Delete Hidden Slides: Clear out any hidden slides that may still contain notes or media files.
- Save As New File: Save a new copy of your presentation under a new name to remove deleted note content.
Taking these additional steps can significantly reduce the overall file size of your PowerPoint presentation after removing all notes.
Restore Deleted Notes (If You Have a Backup)
Once presentation notes are deleted using the methods above, there is no way to retrieve them from within PowerPoint itself.
However, if you saved a copy of your original file or printed the notes before deleting, you can still access that content.
To restore removed notes:
- Open the backup copy of your presentation that still contains the notes.
- Copy the notes from this backup version.
- Paste the notes into the notes pane of your new presentation file that had notes removed.
With a backup available, you can still recover notes even after accidentally deleting them from your working version. Otherwise, they are gone for good!
Conclusion
Whether you want to remove private notes from select slides or strip them out entirely before sharing your presentation, PowerPoint offers quick and easy ways to delete this content.
Use the single slide steps to selectively clear notes or leverage options like the Document Inspector and Mac Notes Master to instantly erase notes from all slides at once.
Just be sure to first save a backup copy or print notes if you might need to restore them later! By following these best practices for removing presentation notes, you can securely share your PowerPoint files.