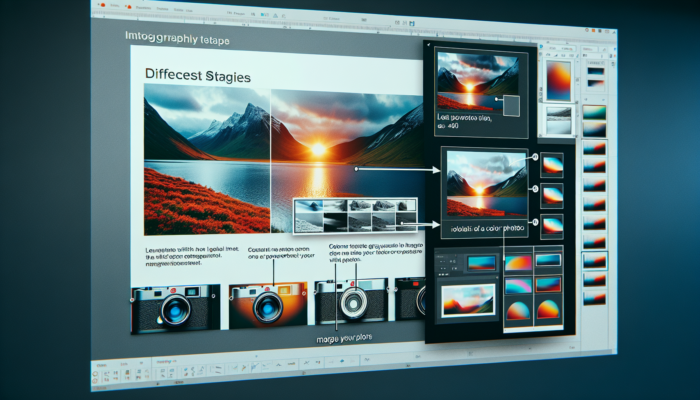Adding a splash of color to a grayscale image is an effective way to draw attention to part of the picture in your PowerPoint presentation. The color pops out against the black, white, and gray backdrop.
You can create this effect by starting with a color photo, removing the color from part of it, and keeping the color in the area you want to highlight. The process uses PowerPoint’s built-in picture editing tools to transform the image.
Step 1: Insert a Color Photo
First, insert a color photo onto a slide:
- Create a new blank PowerPoint presentation
- On the Insert tab, click Pictures
- Navigate to the photo and insert it
Make sure the picture covers the entire slide area. Resize it if needed.
Step 2: Duplicate the Slide
To work on a copy, duplicate the slide containing the color photo:
- Select the slide thumbnail in the left pane
- Go to the Home tab and click New Slide > Duplicate Selected Slides
You now have two identical slides, each with the color picture.
Step 3: Desaturate the Photo on Slide 1
On the first slide, desaturate the photo to remove all color and make it grayscale:
- Double-click the photo to select it
- Go to Picture Format > Color
- Under Saturation, choose 0%
The picture now appears in grayscale shades.
Step 4: Crop the Photo on Slide 2
On the second slide with the color photo, crop the picture to isolate the part you want to remain in color:
- Click the picture
- Go to Picture Format > Crop
- Drag the crop handles to highlight the area to keep
- Click outside the photo when done
Step 5: Add a Fade Transition
Add a smooth Fade transition between the two slides:
- Select the second slide
- Go to Transitions > Fade
Step 6: Present the Slides
Now when you present the slides, the transition fades from the grayscale version into the color portion you isolated, creating an eye-catching effect.
Tips for Using the Grayscale and Color Technique
Take advantage of the following tips when applying the grayscale and color PowerPoint picture trick:
- Use a landscape photo rather than portrait for best results
- Zoom into part of the picture when cropping to emphasize a focal area
- Adjust transition duration to speed up or slow down the effect
- Add multiple color slides to fade through several color isolates
- Animate text builds to draw attention to colored sections
With some creativity, you can use this technique to highlight key areas of any photo and make them stand out in your presentations.
More PowerPoint Picture Editing Options
In addition to the grayscale and color trick, PowerPoint provides several built-in tools to edit the photos in your presentation slides without needing photo editing software:
Artistic Effects
Transform a picture with effects like pencil sketch, grunge, mosaic, glass, pastels, and more under the Artistic Effects option.
Remove Background
Instantly delete the background of a picture to isolate the main subject using Remove Background.
Picture Styles
Apply styles to a photo with pre-made combinations of frames, filters, and effects using the Picture Styles gallery.
Color Adjustments
Beyond changing saturation to make a grayscale image, alter the temperature, tint, and recolor options under Color adjustments.
With PowerPoint’s user-friendly image editing features, you can customize the photos in your presentations without ever leaving the app.
Presentation Images: Best Practices
When working with pictures in your PowerPoint decks, keep these guidelines in mind:
- Use high-quality images for best print results
- Compress large pictures to reduce file size
- Ensure sufficient contrast between text and background images
- Credit images appropriately by citing sources
- Secure rights for copyrighted material before using
Careful selection and editing of presentation photos goes a long way in creating professional, impactful slides.
Using PowerPoint’s built-in tools, you can easily transform the images in your slides to highlight key points and draw interest from your audience. The grayscale and color technique stands out as one of the most eye-catching effects to try in your next presentation.