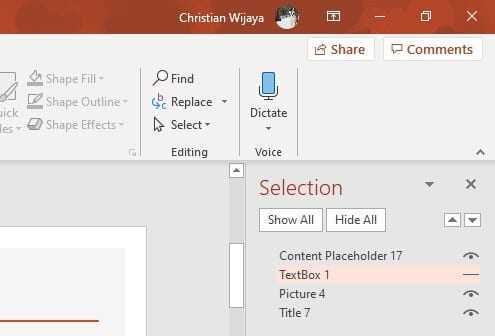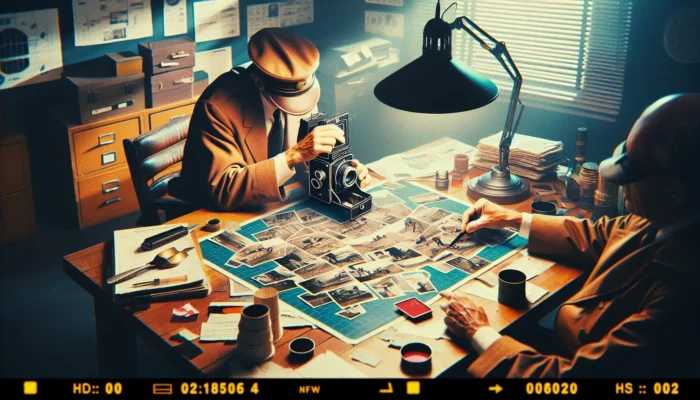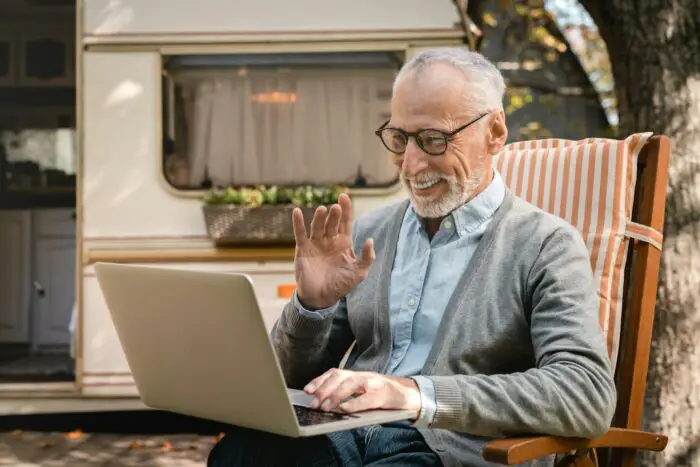Microsoft PowerPoint has a handy built-in screen recorder that allows you to easily capture video and audio from your computer screen. This tool can be great for making tutorials, software demonstrations, and more.
In this step-by-step guide, I’ll show you exactly how to use PowerPoint’s screen recording feature to record high-quality screen captures with audio.
Step 1: Open PowerPoint and Insert a New Slide
First, launch PowerPoint on your computer. Create a new blank presentation or open an existing one.
Insert a new slide where you want to place the screen recording. The video will be embedded directly on this slide once captured.
Step 2: Click on the “Insert” Tab and Select “Screen Recording”
Now click on the “Insert” tab in the PowerPoint toolbar ribbon. On the far right of this tab you’ll see an option called “Screen Recording” – click it.
Screenshot of PowerPoint’s Insert tab with Screen Recording button highlighted
This will launch a screen recorder toolbar popup.
Step 3: Select the Screen Area to Record
In the screen recorder toolbar, click on “Select Area” if not already selected. Your mouse cursor will turn into a crosshair.
Click and drag to draw a rectangle around the area of your screen you want to record. Anything inside this rectangle will be captured.
You can also choose to record your entire screen by selecting the “Full Screen” option instead.
Step 4: Configure Audio and Other Settings
In the toolbar, verify that the microphone icon is enabled if you want to record audio along with the video.
You can also choose to record mouse clicks and movements by making sure “Record Pointer” is checked.
Step 5: Click the Record Button to Start Capturing Video
When ready, click the round red “Record” button in the toolbar. After a 3-second countdown, the recording will begin.
Now take whatever actions you want to capture – launch applications, click buttons, type text, etc. Everything inside the selected region will be recorded.
Step 6: Stop the Recording When Finished
To finish the recording, press the Windows key + Shift + Q keyboard shortcut. This will stop the video capture.
Your screen recording will now automatically be embedded on the PowerPoint slide you inserted it into.
Step 7: Trim and Edit the Screen Recording (Optional)
If desired, you can right click on the screen recording box and choose “Edit Media” to launch PowerPoint’s built-in video editor. Here you can trim the start/end points or make other edits.
When done, close the video editor and your changes will be saved.
Step 8: Export/Save the Screen Recording
If you want to save the screen recording video file to your computer, right click it again and choose “Save Media As”. Pick a file location and name and it will be exported as an MP4 video.
You can also save your entire PowerPoint presentation to preserve the embedded screen recording.
And that’s it! As you can see, capturing professional screen recordings is quick and easy using PowerPoint’s recorder.
Tips for Better PowerPoint Screen Captures
Here are some tips to help you create even better screen videos with PowerPoint:
- Speak clearly when recording audio narration
- Pause briefly before and after demonstrating actions
- Zoom in if showing small details
- Keep captures short and concise
- Cut out mistakes instead of re-recording full video
With a bit of practice, you’ll be making engaging, informative screen recordings in no time!
Troubleshooting PowerPoint Screen Recorder Issues
PowerPoint’s built-in screen recorder generally works well, but sometimes issues pop up. Here are some things to try if you’re having problems:
- Close and re-launch PowerPoint
- Update PowerPoint and Windows to latest versions
- Disable any antivirus/security software temporarily
- Try different screen area selections
- Record audio separately and add later if needed
If problems persist, an alternative dedicated screen recording program may be needed for your use case.
Now you know how to easily record your computer screen with PowerPoint’s handy built-in tool! Use this great feature to enhance presentations, make tutorials, demonstrate software, and more.