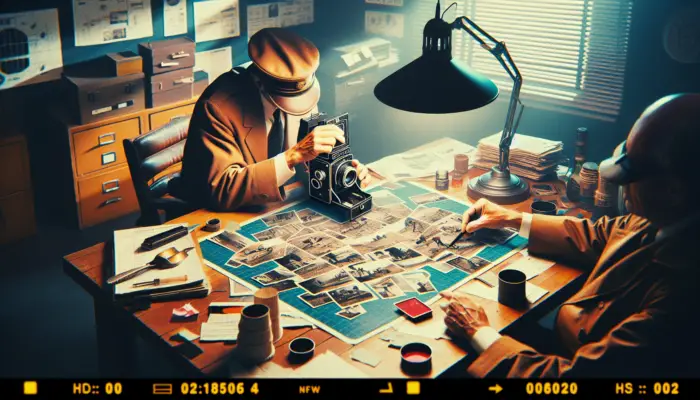Adding hotspots to image maps in PowerPoint presentations is an excellent way to create an interactive and engaging experience for your audience. Image maps allow you to link different areas of an image to various actions, like opening another slide or website.
Why Use Hotspots on Image Maps?
There are several key benefits to using hotspots on image maps in your PowerPoint presentations:
- Increased engagement – Allowing your audience to click on various parts of an image to reveal more information keeps them actively involved in your presentation. This results in better audience retention and recall.
- Cleaner slide design – Rather than cluttering up your slides with lots of text and descriptions next to an image, you can keep the visual clean and simple. Details can be revealed through the interactive hotspots.
- Self-guided learning – Audience members can choose which parts of the image they want to explore further at their own pace. This empowers them to tailor the presentation to their own interests and needs.
- Versatility – Hotspots can link to a variety of actions like opening new slides, playing media, opening websites, and more. This allows you to get very creative with interactivity!
Step-by-Step Guide to Adding Hotspots
Follow these simple steps to start adding clickable hotspots to your next PowerPoint presentation:
- Insert an image – Add the image you want to use as your hotspot image map onto a slide. Position and size it appropriately.
- Define hotspot areas – Use PowerPoint shapes like rectangles, circles, and polygons to map out the different clickable regions over your image. Make sure they are precisely positioned.
- Set actions – Configure each shape’s action settings to link to other slides, play sounds, open web pages, and so on.
- Make hotspots invisible – Format the shapes to have no fill and line color so that they become invisible over the image. Only their interactivity will remain!
- Test hotspots – Preview your slideshow and test each hotspot by clicking on it. Refine as needed.
Creative Ways to Use Hotspots
Beyond just linking slides or websites, here are some creative ways to use hotspots on image maps:
- Show text or object labels on an diagram when specific components are clicked
- Play audio commentary when parts of a graphic are selected
- Pop up info boxes with text, images or video clips
- Highlight different regions of a map to display data
- Reveal parts of a process flowchart in stages
- Create a clickable storybook scene
- Build an interactive quiz or game
The possibilities are endless! Experiment with hotspots to find new ways to deliver information and engage your audience.
Tips for Creating Better Hotspots
Follow these tips for making the most effective hotspots:
- Use clearly defined shapes that accurately cover the clickable areas
- Provide visual cues like hover pointer changes to indicate interactivity
- Avoid overlapping hotspot shapes that cause confusion
- Link hotspots to relevant information and actions
- Test thoroughly and ensure each one works as intended
- Consider adding a simple text callout prompting users to click the image
Bring Your Presentations to Life with Hotspots
With a small amount of effort, you can transform static images into vibrant interactive hotspots for your PowerPoint slides. Audiences love presentations that react and change based on their input. Follow the steps outlined here to add this popular feature to your next deck!
Let me know if you have any other questions!