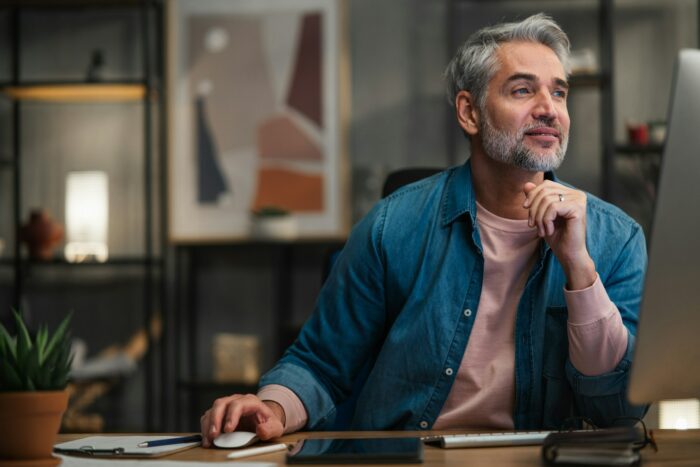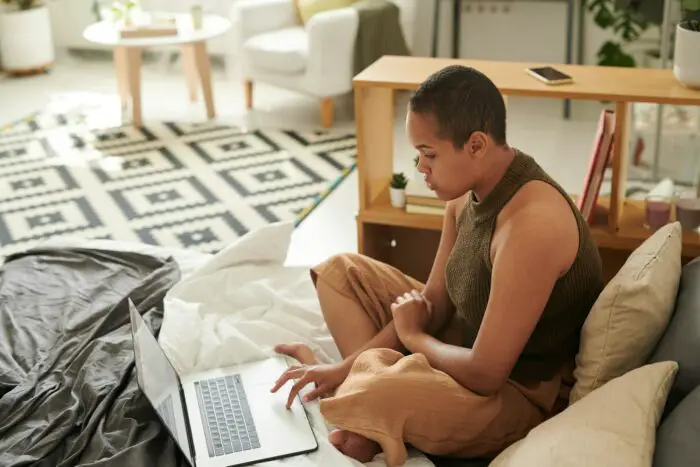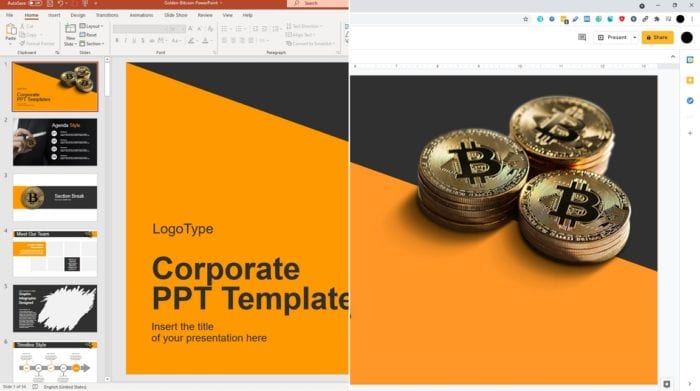Embedding videos in your PowerPoint presentations can make them more engaging and visually appealing. However, sometimes you may encounter issues with PowerPoint not playing videos correctly. Here are 10 tips to help fix video playback problems in PowerPoint.
1. Check Video Format Compatibility
PowerPoint supports common video file formats like MP4, MOV, AVI, WMV, and more. But if your video is in an unsupported format, it won’t play properly. Check PowerPoint’s supported formats and [convert the video if needed][2]. We recommend MP4 encoded with H.264 video and AAC audio for best compatibility.
2. Re-embed the Problem Video
If other videos play correctly, try re-embedding the problem video using PowerPoint’s insert video feature. This will recreate the link and often fixes playback issues. [Learn how to reinsert video clips][3].
3. Optimize Media Compatibility
Go to File > Info > Optimize Compatibility to automatically update and embed media files. This can fix compatibility issues with older PowerPoint versions. [Microsoft details the process here][4].
4. Check Video Playback Settings
Select the non-playing video, open video playback settings, and adjust options like when to start and how it should play. Conflicts here can prevent playback.
5. Update Graphics Drivers
Outdated graphics card drivers can disrupt hardware acceleration used for video playback. Check your video card manufacturer’s website for the latest drivers.
6. Delete Temporary Files
An excess of temp files can slow PowerPoint and cause media issues. Open the Run dialog (Windows + R), enter “%temp%”, and delete unneeded temporary files.
7. Repair Corrupt PowerPoint Files
Corrupted files may fail to play media properly. Consider using a PowerPoint repair tool like Stellar Repair for PowerPoint to fix file corruption issues.
8. Install Missing Codecs
If the video format is supported but won’t play, you may be missing a required codec on your machine. The [K-Lite Codec Pack][5] installs many common codecs for better video support.
9. Convert Video Files
As a last resort, [use a video converter][6] to convert your problem video files to a PowerPoint-friendly format like MP4. This is more reliable than troubleshooting codecs.
10. Upgrade to a Newer PowerPoint
If you use an older version of PowerPoint, consider upgrading to the latest release for improved media handling and hardware acceleration support during playback.
We hope these tips help you troubleshoot and fix any PowerPoint videos that aren’t playing properly in your presentations! Let us know in the comments if you have any other issues.