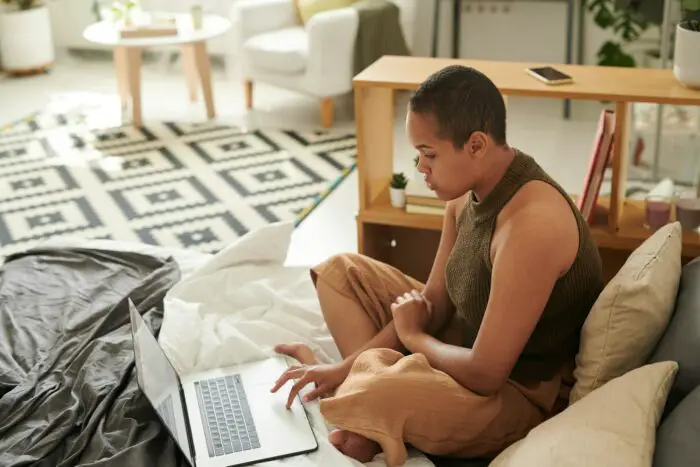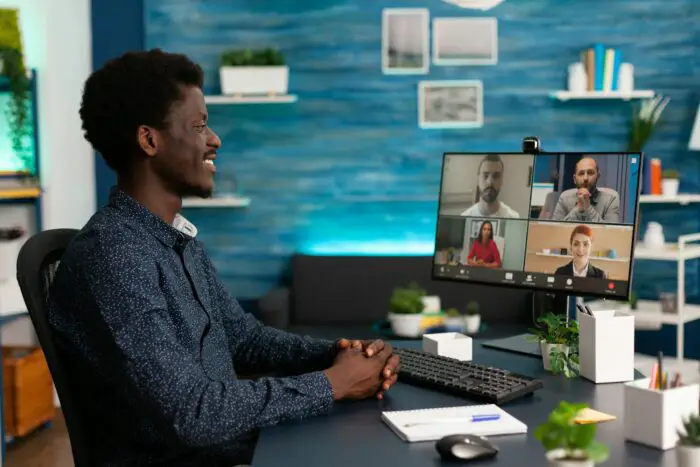Converting a Word document to a PowerPoint presentation can be very useful for sharing information in a more visual and impactful way. With some simple formatting adjustments in Word, you can easily transform your documents into professional presentations.
Set Up Your Word Document Properly
Before converting your Word doc, you need to structure it so that PowerPoint can recognize how to format the slides. Here are some tips:
- Use Heading 1 style for slide titles
- Use Heading 2 style for slide text
- Separate slides with a blank line
- Break up text into concise paragraphs
- Use bullet points and numbered lists
- Add images, charts, or tables you want to include
Properly formatting your document is key for a smooth conversion process.
Convert Through Word Online
The easiest way to convert to PowerPoint is using Word Online:
- Upload your Word doc to OneDrive
- Open the file in Word Online
- Go to File > Export > Export to PowerPoint presentation
- Select a design theme
- PowerPoint Online will open the converted presentation
- You can then edit, add media, customize slides, etc.
It only takes a few clicks and Word’s AI will even add relevant imagery and icons to enhance your slides.
Convert Through PowerPoint
If you don’t have Word Online access, you can still convert through the PowerPoint app:
- Open PowerPoint and select New Slide
- Click the dropdown menu next to New Slide
- Choose Slides from Outline
- Select your Word doc from your file browser
- PowerPoint will extract the text and formats to create the presentation
The conversion won’t be as smart as using Word Online, but gets the job done!
Insert Word Doc as Object
Rather than fully converting your Word file, you can also insert it into PowerPoint as a standalone object:
- Click Insert > Object in PowerPoint
- Select Create from File
- Choose your Word doc and insert it
- The file will show up in the slide as an object you can move/resize
This leaves the Word doc intact rather than transforming its text into slides.
Tips for Smooth Conversion
Follow these best practices:
- Delete unnecessary formatting in Word first
- Break up long paragraphs
- Use consistent heading styles
- Clean up images/tables
- Save as .docx rather than .doc format
Putting some time into properly formatting your document makes a big difference in the conversion process and final presentation quality.
Advantages of Converting Word to PowerPoint
There are many benefits of converting Word docs to PowerPoint:
- More visual and engaging way to communicate information
- Better presentation and storytelling capabilities
- Customizable design themes and layouts
- Animation and transition effects not available in Word
- Notes section for additional context
- Collaboration is easier when co-editing
- Easy to present directly or share online
- More accessible on mobile devices
Turning your documents into presentations can give your information much more impact and clarity.
Conclusion
Converting Word to PowerPoint is fast and simple with the right tools and document preparation. Whether you use Word Online’s export feature or PowerPoint’s outline tool, you can transform your text into professional presentations in just a few clicks. Properly structuring your Word doc before converting is key for optimal results. With these handy tips, you can unlock the many benefits of sharing your documents as PowerPoint slides.