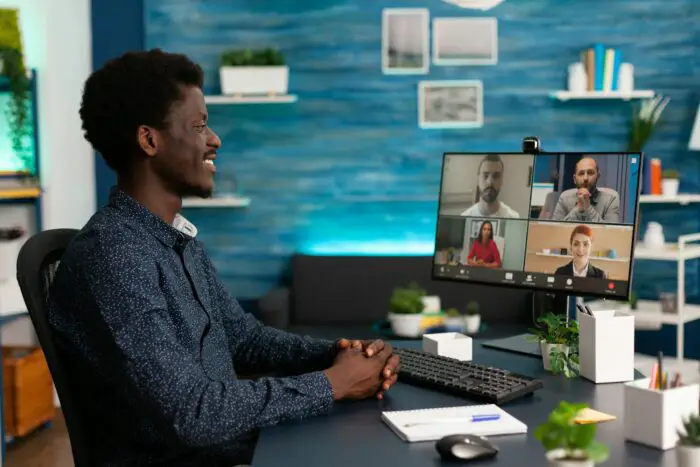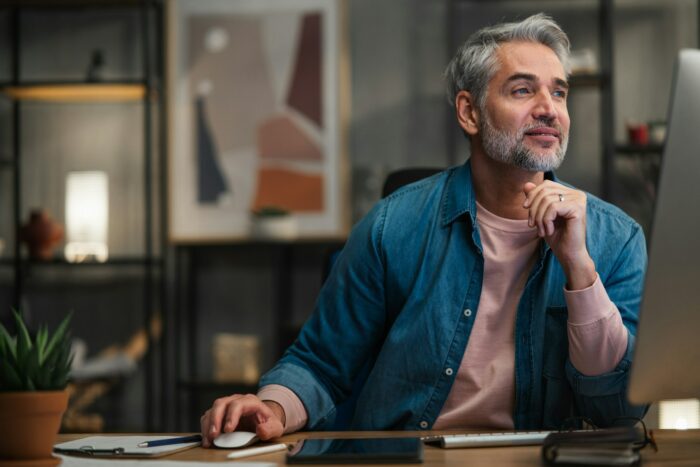Adding music to your PowerPoint presentations can make them more engaging and memorable for your audience. However, incorporating audio effectively requires some planning and technical know-how. This article provides tips and step-by-step instructions for playing music throughout your PowerPoint slides.
Why Add Music to Presentations?
Here are some of the key benefits of using background music in PowerPoint:
- Sets the mood. Music creates an emotional connection and helps set the tone for your presentation. Upbeat songs can convey excitement, while slower tempos create a more somber mood.
- Engages the audience. Music activates more parts of the brain, making your content more interesting and attention-grabbing.
- Emphasizes key moments. Use sound to highlight important slides and direct focus.
- Creates flow. Music bridges gaps between slides and sections, improving pacing and continuity.
- Makes presentations memorable. Audiences remember presentations with music much more vividly. The combination of visuals and audio makes a bigger impact.
Choosing Presentation Music
When selecting background music for your PowerPoint presentation, keep the following criteria in mind:
- Relevance – Choose music that relates to your presentation’s topic or theme. This creates coherence.
- Tempo & mood – Match the pace and feel of songs to the tone of your presentation. Fast, upbeat music conveys high energy.
- No lyrics – Instrumental music is less distracting. Lyrics compete for attention.
- Length – Pick music that matches the duration of your presentation or loops seamlessly.
- Volume – Music should be loud enough to hear but quieter than your voice.
- Quality – Use high quality recordings. Poor audio comes across as unprofessional.
Adding Music in PowerPoint
Follow these simple steps to insert audio tracks into your PowerPoint slides:
1. Select a Music File
Locate an audio file on your computer in a compatible format like MP3 or WAV. You can download royalty-free background music online from sites like Bensound or Freesound.
2. Go to the Insert Tab
In PowerPoint, click on the Insert tab on the top navigation ribbon.
Insert tab in PowerPoint
3. Click on Audio > Audio on My PC
Select Audio > Audio from My PC from the Media Clips section.
4. Choose Your Audio File
An explorer window will open. Navigate to the music file you want to add and click Insert.
5. Adjust Playback Options
With the audio selected, go to the Playback tab. Check the box for Play in Background so the music plays across all slides.
Play in background checkbox
6. Set Timings (Optional)
You can manually set timings for each slide to match the audio length or flow. Go to Transitions > Advance Slide > After and enter appropriate times in seconds.
7. Present!
Press F5 to present your slideshow. The background music should play automatically as you go through the slides!
Advanced Tips and Tricks
- Use Audacity or other audio editing software to stitch multiple songs together into one continuous track.
- Add subtle sound effects like soft clicks and dings to transition between slides.
- Use Morph transitions for slides to seamlessly blend music across sections.
- Adjust volume dynamically within the presentation using ZoomIt or similar tools.
- Use Rehearse Timings to automatically set slide durations to match audio length.
Conclusion
Adding background music can make ordinary PowerPoint presentations truly memorable. With the right audio track and some simple editing, you can easily play music across your entire slideshow. Just be purposeful in selecting relevant songs and balance the volume with your voiceover. Use the tips in this article to enhance your next presentation with custom music!