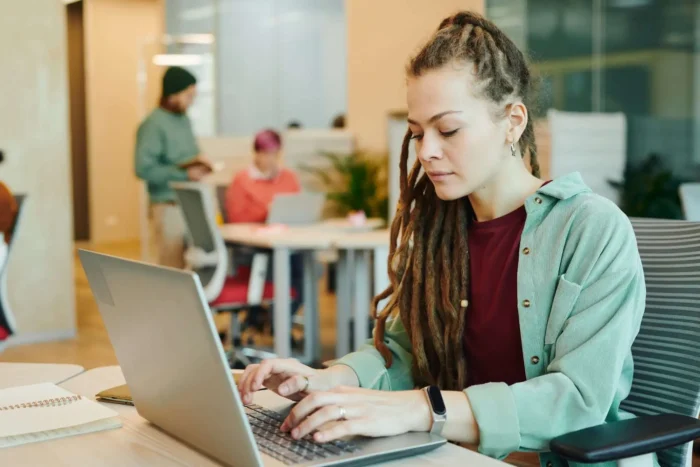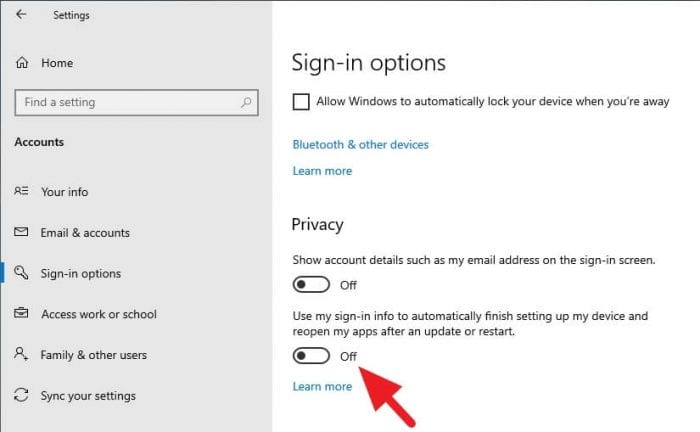Adding a whiteboard to your PowerPoint presentations can make them more interactive and engaging. It allows you to draw, write, and annotate your slides in real-time during the presentation. This keeps your audience focused as you explain concepts and ideas.
In this article, we will walk through the steps to add a whiteboard in PowerPoint using keyboard shortcuts. We will also explore some alternative options to create whiteboard animations and effects.
Enable Pen Mode in Slideshow View
The first step is to enable the pen annotation mode in PowerPoint. This allows you to draw and write on the slides. Follow these steps:
- Open your PowerPoint presentation and start the slideshow (Slideshow tab > From Beginning or From Current Slide)
- Press Ctrl+P on your keyboard to enter pen annotation mode
Your mouse cursor will now work as a pen. You can draw or write anything on the slides.
Add a Whiteboard Using Keyboard Shortcuts
Once pen mode is enabled, adding a whiteboard is simple:
- Press W on your keyboard to make the slide background turn white, creating a blank whiteboard
- You can now annotate on this white “slide” just like a real whiteboard!
To go back to your presentation, press B (for black) or the Esc key.
Tip: To change the pen color, click the icon in the bottom left corner of the screen.
Annotate and Draw on the Whiteboard
With the whiteboard enabled, you can:
- Draw, write or sketch ideas using your mouse or touchpad
- Underline or circle text on your slides
- Check off bullet points or task lists
- Solve math problems by writing formulas
- And more!
Your annotations will display over the presentation slides. Press Esc when done to exit pen mode.
Alternative: Insert Blank Slides
Instead of using keyboard shortcuts, you can also directly insert blank white slides to simulate a whiteboard:
- Create a new blank slide (Home tab > New Slide > Blank)
- Change the slide background color to white (Design tab > Background Styles)
- Start the slideshow and annotate on this blank white slide
You can insert multiple blank slides throughout your presentation this way.
Create Whiteboard Animations
For more advanced whiteboard effects, PowerPoint supports creating custom animations:
Handwriting Animation
- Add text boxes to a slide and enter your text
- Select the text box and go to Animations tab
- Apply a handwriting animation effect
As you present, it will look like you’re handwriting the text live!
Drawing Animation
- Insert shapes like circles, arrows, boxes etc.
- Animate them to slowly draw onto the slide as you present
You can make it appear like you’re drawing each shape step-by-step.
These animations take more work but can capture your audience’s interest. See this video tutorial for examples.
Presenting with the Whiteboard
Here are some best practices when presenting with your PowerPoint whiteboard:
- Face the screen and annotate with your back to the audience
- Use a stylus for easier, more natural writing
- Keep annotations simple enough to understand
- Pause after writing something new to explain it
- Erase and rewrite if needed for clarity
The whiteboard allows you to convey concepts visually and interactively. Combined with good presentation skills, it can be a powerful tool!
Summary
- Enable pen mode in slideshow view (Ctrl+P)
- Press W to add a whiteboard overlay
- Draw, write, sketch anything on the white area
- Create custom animations for handwriting and drawing effects
- Use blank slides as alternative whiteboards
- Follow our best practices when presenting
Adding a whiteboard to PowerPoint takes your presentations to the next level. Audiences stay engaged as you annotate ideas live in front of their eyes. With just a few shortcut keys or animations, you can transform static slides into an interactive whiteboard experience.
Try it out in your next presentation and see the difference! Let us know in the comments if you have any other tips for using PowerPoint whiteboards effectively.