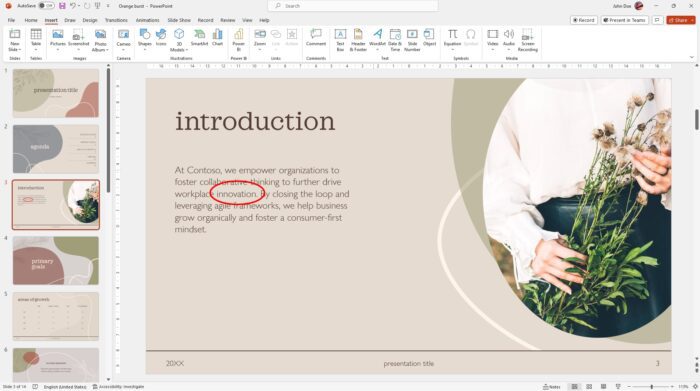Using consistent, cohesive colors in your PowerPoint presentations is key to creating professional and visually appealing slides. The Eyedropper tool in PowerPoint makes it easy to precisely match colors between objects, enabling you to build color schemes with colors sampled from images, websites, or existing slides.
In this step-by-step guide, you’ll learn how to use the Eyedropper tool on both Windows and Mac to seamlessly match colors in PowerPoint.
Introduction to the Eyedropper Tool
The Eyedropper tool allows you to sample a color from any object, image, or location on your screen and match that exact color to text, shapes, or other elements in your PowerPoint slides.
Here are some examples of how you can use the Eyedropper:
- Sample a color from a photo or graphic inserted on your slide and apply it to slide text or shape outlines
- Match colors from your company’s brand guidelines or website to objects on your slides
- Create color schemes by sampling different colors from the same image
- Maintain consistency by matching colors used on other slides in your presentation
Using the Eyedropper is an easy way to create professional, cohesive designs without having to manually match colors.
How to Use the Eyedropper Tool in PowerPoint on Windows
- Select the object you want to apply the matched color to. This can be text, shapes, tables, images, etc.
- Open the color menu. For text, this is the Font Color menu. For other objects, use the Fill Color menu.
- Click the drop-down arrow below the color palette and choose “Eyedropper” at the bottom. Eyedropper menu in PowerPoint
- Move your mouse cursor over the object with the color you want to match. As you hover, you’ll see a preview of the color and its RGB values. Preview color match in PowerPoint
- Click when you have identified the color you want. The selected object will update to match that color.
And that’s it! The color is matched precisely.
How to Use the Eyedropper Tool in PowerPoint on Mac
Matching colors with the Eyedropper works very similarly on Mac:
- Select the object you want to apply color to.
- Open the Font or Fill Color menu and choose “More Fill Colors” or “More Font Colors” at the bottom.
- In the Colors popup, click the eyedropper icon to activate the tool. Eyedropper icon on Mac
- Hover over any color until you see the color you want to match in the Colors popup.
- Click to sample the color, then click “OK” to apply it.
The Eyedropper enables you to grab colors from anywhere on your screen, outside of PowerPoint. Simply activate the tool and hover over the target color before clicking to sample.
Tips for Using the Eyedropper Effectively
- Zoom in when sampling colors from images for a more precise color match.
- Use the Eyedropper in the Slide Master view to quickly update colors across all slides.
- Try sampling different shades of the same color from an image to build a monochromatic palette.
- Activate the Eyedropper without selecting an object first to grab colors for later use. Recently sampled colors will appear at the top of the color selection menu.
- Use the Format Painter after applying a color with the Eyedropper to quickly copy it over to multiple objects.
Conclusion
The Eyedropper tool makes matching exact colors effortless in PowerPoint. For creating professional slide designs efficiently, it’s an indispensable time-saving tool.
Implement the Eyedropper across your next presentation to develop cohesive color schemes and take your PowerPoint visuals to the next level.