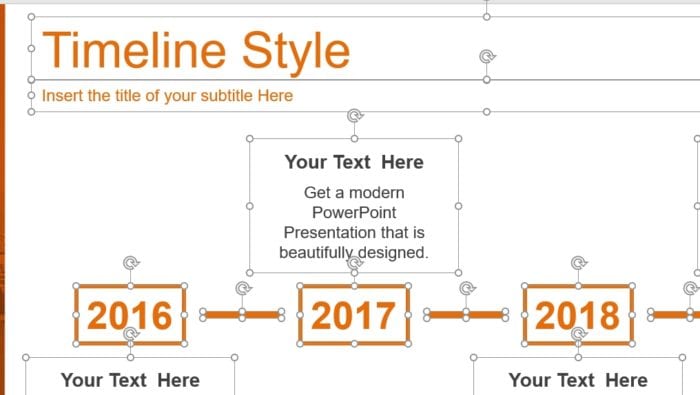Having your PowerPoint presentation advance slides automatically can be useful in many situations, such as running unattended slideshows at events or trade shows. With PowerPoint’s autoplay feature, you can set up your slides to progress on their own without needing to manually click through each one.
Benefits of Autoplay Slideshows
Some key benefits of setting your PowerPoint slides to autoplay include:
- Hands-free presenting – Speakers can focus on their narrative without worrying about manually advancing slides.
- Unattended displaying – Autoplay allows you to run self-sufficient slideshows at booths, lobbies, events etc.
- Smoother pacing – The automatic timing ensures slides change at a consistent pace for better audience engagement.
- Synchronizing to audio/video – Transition timing can match narrations or background music tracks.
How to Set Up Autoplaying Slides
Setting up your PowerPoint presentation to autoplay slides is simple. Follow these steps:
1. Set Slide Transition Timing
- Go to the Transitions tab
- Check the box for After and enter duration in seconds
- Select Apply to All slides
This sets each slide to automatically advance after the specified time.
2. Disable Manual Advance
- Go to Slide Show tab
- Click Set Up Slide Show
- Under Show Type, choose Browsed at a Kiosk
This prevents manual interference so slides only play automatically.
3. Activate Looping
- In Set Up Slide Show, check Loop continuously until ‘Esc’
- This restarts the slideshow automatically after the last slide
Once set up, the presentation will now autoplay through all slides on a continuous loop!
Tips for Better Autoplay Slideshows
Here are some additional tips for improving your automated PowerPoint slideshows:
- Add transitions – Using transitions creates smoother flow between slides.
- Rehearse timings – Go through and adjust each slide’s duration to perfect the pacing.
- Reduce file size – Compress images and videos so the presentation runs smoothly.
- Hide slides – Hide slides you don’t want displayed during the autoplaying show.
- Add background music – Include an audio track to play along with your slides.
- Save as a video – For unattended setups, export the timings into a shareable video file.
Common Uses for Autoplaying Slideshows
There are many real-world uses for setting up your PowerPoint slides to play automatically:
Trade Shows and Conventions
Autoplaying slideshows make great repeatable demos at booths and stands to capture attendee attention.
Digital Signage
Display PowerPoint slides on screens and monitors around offices, schools, and public venues.
Kiosks
Unattended kiosks around events and venues can display autoplaying presentations.
Background Visuals
Use looping slideshows as dynamic backdrops for stages, worship services, etc.
Video Creation
Export an automated slideshow into a shareable video for presentations, tutorials, etc.
So with just a few simple steps, you can set up your PowerPoint slides to advance automatically. This opens lots of useful applications for hands-free, unattended displaying in a variety of environments.