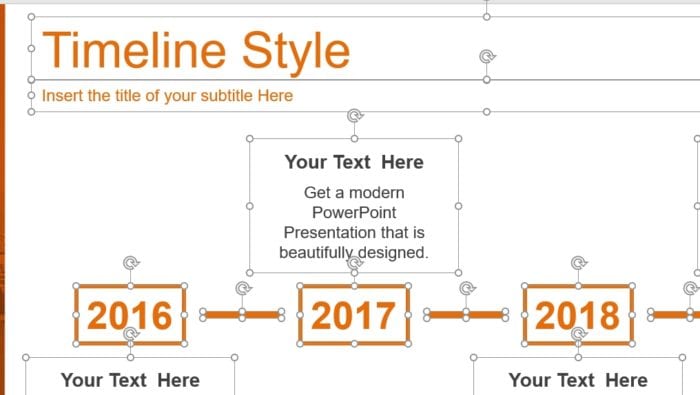Unlike Microsoft Word where text elements are not separated by boxes, Microsoft PowerPoint has an isolated design in mind to help users edit specific content without affecting the rest of the document.
Sure, this mechanism could improve the look and overall presentation of the document, but it makes it harder to select multiple, if not all text boxes with a single shortcut. But thankfully, there are a few options you could try to select all text boxes in a PowerPoint slide with ease.
The following tips below have their own advantages and disadvantages. Make sure you try each one of them to see the one best for your working scenario.
#1 Press Ctrl+A to select all elements
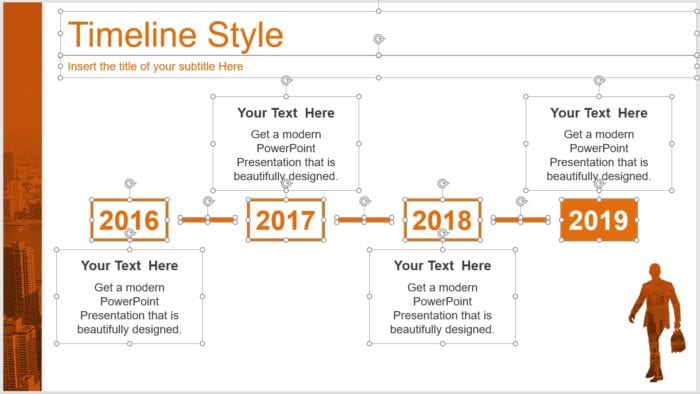
Press Ctrl+A on a keyboard to select available text boxes within a slide. You will see a thin line around the text, meaning it has been selected. Unfortunately, this method will also select other elements, such as images, graphs, and shapes.
#2 Click and drag cursor to select multiple text boxes
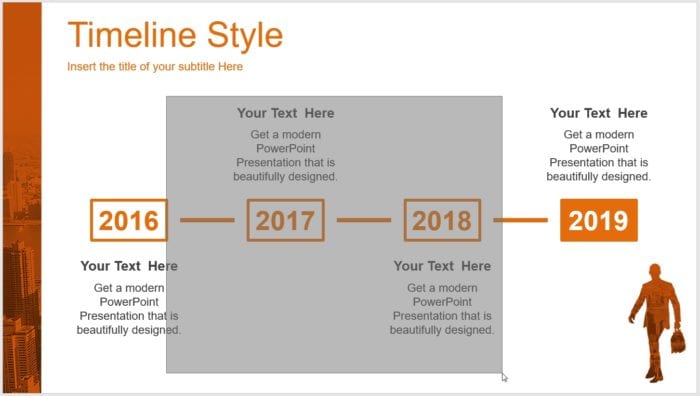
To select nearby text boxes, it’s best to use the click and drag method. Just click the left mouse button and drag it until the text boxes you want to select are covered. Release and the elements will be selected.
#3 Alternatively, you can press Ctrl+Click to select text
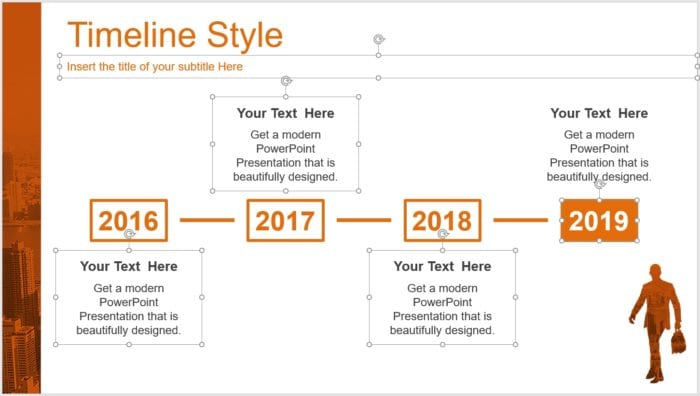
If the text boxes are sparsely located, you are still able to select them by pressing the Ctrl button and then click on the text boxes you want to select. You may also select other elements within the slide that are not a text box.