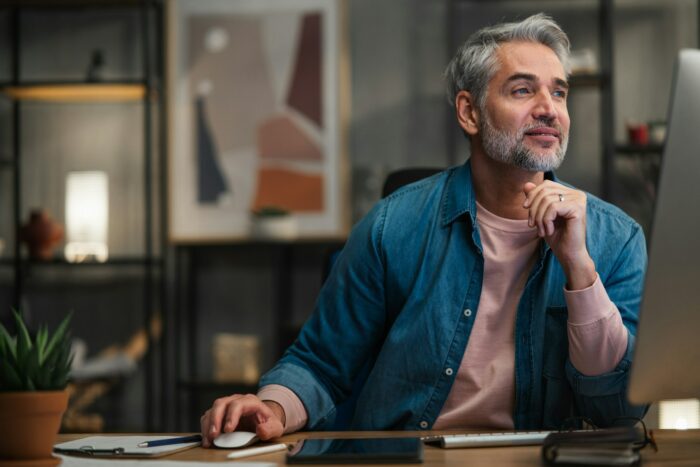Making a picture brighter in PowerPoint 2010 is easy with the built-in picture editing tools. Here are the main ways to brighten an image:
Adjust Brightness and Contrast
The easiest way to make a picture brighter is to adjust the brightness and contrast.
- Select the picture you want to edit
- Go to the Picture Format tab > Adjust group > Click Corrections
- Choose one of the brightness presets by hovering over the options. Move the slider more to the right to increase brightness.
- You can also click Picture Correction Options at the bottom to manually adjust the brightness, contrast, and midtones sliders.
Tip: Pointing to a correction thumbnail temporarily previews the change on your slide.
Change Color Saturation
Increasing color saturation makes an image more vivid and brighter.
- Select the picture
- Go to Picture Format tab > Adjust group > Click Color
- Choose a preset color option, or use Picture Color Options to fine-tune the saturation level.
Note: Lower saturation makes an image look more grey and muted.
Apply Artistic Effects
Certain artistic effects like Glow Edges can brighten up an image.
- Select the picture
- Go to Picture Format tab > Picture Styles group > Click Artistic Effects
- Choose an effect like Glow Edges, Glow, or Luminance.
Tip: Effects like Soft Edges darken a picture, so avoid those.
Use Picture Styles
Picture Styles provide filters that can lighten or brighten an image.
- Select the picture
- Go to Picture Format tab > Picture Styles group
- Choose a style like White Glow or Light Screen.
Note: Some styles like Black and White darken or add contrast.
Remove Dark Backgrounds
Eliminating dark backgrounds brings the main subject forward and makes it brighter.
- Select the picture
- Go to Picture Format tab > Adjust group > Click Remove Background
- Zoom in and mark areas to keep and remove using the markers.
- Review the preview and make adjustments as needed.
Tip: The picture needs good contrast between the subject and background for this tool to work well.
Compress Images
Compressing large pictures reduces file size while maintaining brightness.
- Select the picture
- Go to Picture Format tab > Adjust group > Click Compress Pictures
- Choose a compression level option that maintains brightness.
Note: Higher compression leads to data loss and duller images.
Crop Bright Areas
Cropping out dark portions of a photo leaves only the bright regions.
- Select the picture
- Go to Picture Format tab > Size group > Click Crop
- Drag the crop handles to isolate the bright areas you want to keep.
Tip: Use rounded rectangle or oval crop shapes to create focal points.
Adjust Color Temperature
Making picture color warmer or cooler changes the mood and brightness.
- Double click the picture
- In the Format Picture pane, go to Picture Corrections section
- Adjust the Color Temperature slider as desired.
Note: Higher temperature warms up tones, while lower temperature cools it down.
Use Brightness & Contrast Presets
PowerPoint includes predefined brightness and contrast presets you can simply select.
- Select the picture
- Go to Picture Format tab > Adjust group > Corrections
- Hover over the thumbnails to preview and select the brightness you want.
Tip: The thumbnails on the left are less bright than those on the right.
Final Touches
After brightening an image, you may want to crop, add borders, visual effects, or otherwise polish it. Experiment with the formatting options under Picture Format and Picture Styles to make final enhancements.
The key is to start with a high-quality picture, and use these tools judiciously to enhance it without making it look artificial. Don’t overdo the effects.
Hope this gives you a good overview of how to make a picture brighter in PowerPoint 2010. Let me know if you have any other questions!