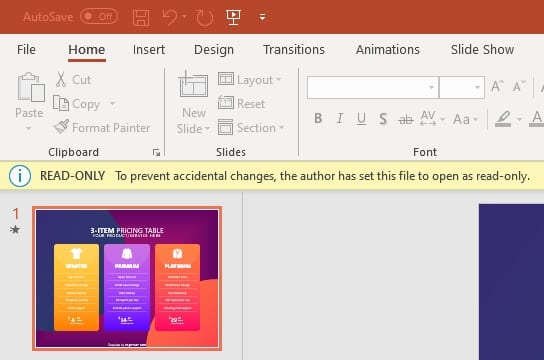Adding slide numbers to your PowerPoint presentation can be very useful for both you and your audience. Here are some key reasons why slide numbers are important:
- Help the audience follow along and know where they are in the presentation
- Allow presenters and viewers to easily reference specific slides
- Provide structure and organization
- Look more polished and professional
There are a few ways to add slide numbers in PowerPoint:
Use the Header and Footer Tool
This is the easiest method:
- Click on the Insert tab
- Select Header & Footer in the Text group
- Check the box next to Slide number
- Select where you want the number to appear on the slide
- Click Apply to All to add slide numbers to all slides
Customization Options:
- Change font, size, color
- Add effects like shadow or 3D
- Adjust alignment
- Show on all slides or not on title slide
Edit the Slide Master
The Slide Master controls the default design and layout of slides. Editing it allows global changes:
- Click View > Slide Master
- Select the slide master thumbnail
- Add slide number placeholder
- Format appearance as desired
- Click Close Master View when done
Benefits:
- Changes apply automatically to all slides
- Consistent formatting and positioning
Insert Text Box on Each Slide
You can manually add a text box with the slide number to individual slides:
- Click Insert > Text Box
- Type the slide number (e.g. Slide 1)
- Customize font, size, color
- Drag to position on slide
Use this method if:
- You only want numbers on some slides
- You want different formats per slide
- Your presentation has multiple sections
Tips:
- Use a text box shape to allow more formatting options
- Add the total number of slides for context
- Automate slide numbers with VBA macros
Change Starting Number
By default, slide numbers start counting at 1. To change this:
- Click the Design tab
- Select Slide Size > Custom Slide Size
- Enter new starting number into the Number slides from box
Reasons to change the starting number:
- Continuing slide numbering from a previous presentation
- To start counting at a number other than 1
- If there are front matter slides without numbers
Troubleshooting Issues
Numbers not showing up?
- Check the Slide Master has the placeholder enabled
- Look for objects covering the number area on slides
- Reset the slide master placeholder visibility
Numbers not correct?
- The slide layout may not match master layout
- Check slides are assigned correct layouts
- Reset slide master placeholders again
Text box numbers not updating?
- You must manually update text box numbers
- Use Excel links or VBA code to automate
Adding slide numbers is an easy way to polish your PowerPoint decks. Use the Slide Master to apply consistent numbering to all slides, and leverage customization options to match your presentation’s look and feel.