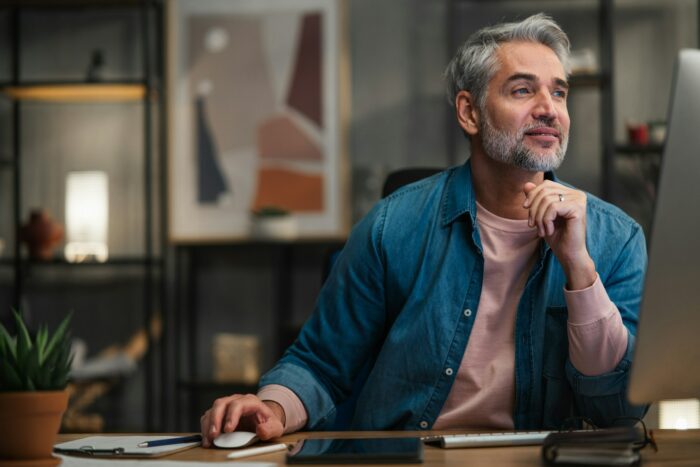Working with Excel and PowerPoint is common in many office settings. You may need to pull data from Excel into a PowerPoint presentation, or open a PowerPoint file to check details while working in Excel. Luckily, it’s easy to open PowerPoint files directly from Excel with just a few clicks.
Why Open PowerPoint Files in Excel
There are a few key reasons you may need to open a PowerPoint file from within Excel:
- Check data sources – If you use Excel data in PowerPoint charts or tables, you may want to open the PowerPoint file from Excel to quickly cross-check the data source.
- Update numbers – If data changes in Excel that also appears in an open PowerPoint deck, opening the deck from Excel allows quick updating.
- Copy slides – You can open a PowerPoint file in Excel and copy slides over to another presentation using the PowerPoint slide organizer.
- Format consistency – Opening PowerPoint files in Excel allows you to quickly check for formatting consistency if you use Excel data.
Ways to Launch PowerPoint from Excel
There are a couple easy ways to open a PowerPoint presentation from an Excel workbook:
The Open Dialog Box
- Go to the File tab in Excel
- Click Open
- Browse to the location of the PowerPoint file
- Click the file to open it directly in PowerPoint
This method allows you to open any PowerPoint file from any location in Excel.
Drag and Drop
You can also open a PowerPoint file located on your computer by dragging and dropping:
- Open the Windows File Explorer
- Locate the PowerPoint File
- Click and drag the file over the open Excel workbook
- Release the mouse button to launch the file
This method is great for quickly opening a PowerPoint you have saved in an easy to access location from Excel.
Opening PowerPoint Files in the Excel Window
By default, when you open a PowerPoint file from Excel, it will launch PowerPoint and open the presentation in a separate window. However, you can also open the PowerPoint file directly inside the Excel window:
- Go to the File tab in Excel
- Click Open
- Browse to the PowerPoint file
- Click the drop-down arrow next to the Open button
- Select Open in New Window
This embeds the PowerPoint presentation within the Excel window as an object. The benefit here is you can easily toggle between viewing the Excel workbook and viewing PowerPoint slides without having to switch between program windows.
Converting PowerPoint to Excel
In some cases, rather than work with a PowerPoint file from Excel, you may want to pull the content into an Excel workbook instead. Converting PowerPoint to Excel is easy:
- Open the PowerPoint file
- Go to File > Export > Create PDF/XPS Document
- Click Create PDF/XPS
- In the dialog box, select the option to export slides as JPEG images
- Click Publish
- A new PowerPoint window will open with the slides saved as individual JPEG images
- Right-click one of these images
- Select Save as Picture to save the slide image to your computer as a JPEG file
- In Excel, insert the saved JPEG slide images into the workbook
While this process involves a few more steps, it allows you to have the PowerPoint slide content available for reference or editing right within your Excel workbook.
Tips for Managing Excel Data in PowerPoint
If you frequently work with Excel data in PowerPoint, keep these tips in mind:
- Link charts/tables to sources – Use PowerPoint’s linking feature so charts and tables update automatically when Excel data changes
- Check links – Periodically check links between PowerPoint and Excel to make sure they’re not broken
- Use paste special – When pasting Excel data into PowerPoint, use paste special to paste values only or text only if needed
- Limit edits in PowerPoint – Avoid manually editing Excel data too much in PowerPoint slides to reduce errors
Following best practices when including Excel data in PowerPoint ensures your presentations are accurate and up-to-date.