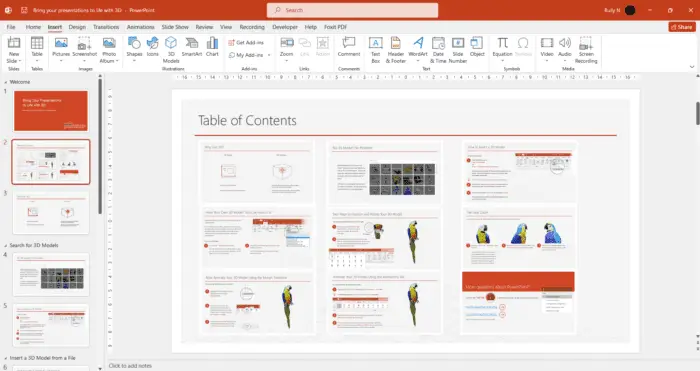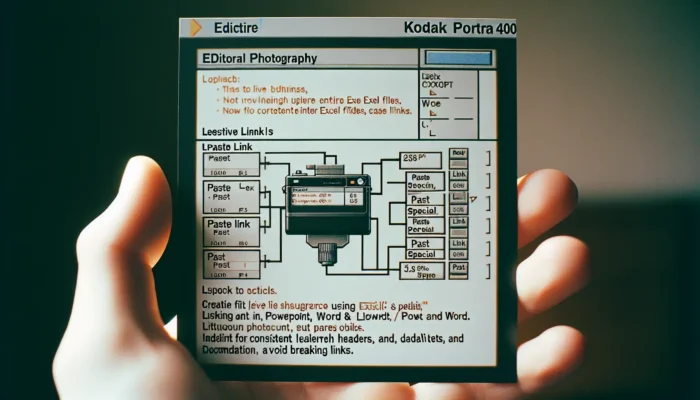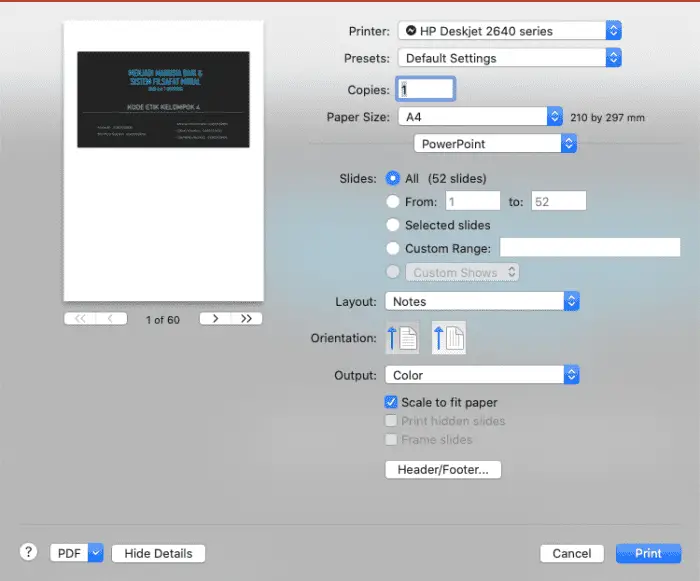Changing the default slide size in PowerPoint is a quick and easy way to customize your presentations. The standard slide size is 10 inches wide by 7.5 inches tall, but you may want to use a different size for things like widescreen presentations or to print handouts. Fortunately, PowerPoint makes it simple to update the slide size across your entire presentation or just for specific slides.
Why Change the Slide Size
Here are some common reasons you may want to use a custom slide size in PowerPoint:
- Widescreen presentations – If you will show your PowerPoint on a widescreen TV or monitor, you can set the slides to 16:9 to fill the screen.
- Smaller handouts – Reducing the slide size allows you to fit more slides on a printed page when creating handouts.
- Emphasize content – A smaller slide size shifts the focus to your images and text rather than the empty space around them.
- Creative flair – Unique slide sizes can add visual interest and set your presentation apart.
PowerPoint Slide Size Options
PowerPoint includes several preset slide sizes to choose from:
- Standard (10″ x 7.5″)
- Widescreen (13.33″ x 7.5″)
- Overhead (7.5″ x 5″)
- Banner (10″ x 3.33″)
- Custom (set your own dimensions)
You can also create a custom size by entering your desired width and height. PowerPoint allows slide sizes from 0.25″ x 0.25″ up to 56″ x 56″, so you have lots of flexibility.
How to Change the Overall Presentation Slide Size
Changing the default slide size will update all of the slides in your presentation. Here’s how to do it:
- On the Design tab, click Slide Size and select Custom Slide Size. Slide Size button
- In the Slide Size dialog box, choose the slide size you want. Custom Slide Size dialog For a custom size, enter your desired Width and Height in inches.
- Click OK to apply the new slide size.
- PowerPoint will automatically resize all the slides and elements in your presentation.
How to Change the Size of Individual Slides
If you only want to change the size of specific slides rather than the entire presentation, you can do that too:
- Select the slides you want to adjust.
- On the Home tab, click the Size button in the Slides group. Size button
- Choose the desired slide size from the dropdown menu.
- PowerPoint will resize only the selected slides to the new dimensions.
This is useful if you want some slides to be standard size and others to be widescreen, for example.
Adjusting Contents to Fit New Slide Sizes
When you change slide sizes, PowerPoint will automatically reposition and resize contents to try to best fit the new layout. However, some adjustments may be needed:
- Check for clipped objects – If the slide size decreased in one or both dimensions, some objects can get cut off around the edges. You may need to resize or reposition them manually so everything is visible.
- Adjust text font size – Decreasing slide size often requires reducing font sizes to prevent text from spilling over. Likewise, increasing slide size may let you bump up font sizes.
- Rethink layouts – Significantly changing slide proportions can mess up carefully aligned objects and text. Consider redoing some slide layouts completely for the new size.
- Add spacing and borders – If the slide size increased, the contents may look small with too much empty space around them. Add text boxes, images, and visual elements to fill the space better.
Best Practices When Changing Slide Sizes
Follow these tips for the best results when modifying slide sizes:
- Stick to one or two slide sizes in a single presentation for consistency.
- Change slide size early before creating lots of content to minimize resizing work.
- Use widescreen dimensions for modern screen resolutions.
- Print a few test slides to ensure contents fit as expected.
- Double check there are no clipped or overflowing elements after resizing.
- Make sure any slides with fixed object positions are updated.
Automatically Resize to Fit Content
As an alternative to manually setting a slide size, you can have PowerPoint automatically pick the ideal dimensions to fit the contents:
- Select the slides you want to resize.
- On the Home tab, click the Size button and choose Size to Fit. Size to Fit
- PowerPoint will determine the minimum size to display all of the content without clipping.
This ensures all visible objects fit while removing excess empty space around them. It’s a quick way to emphasize your content and clean up your slides.