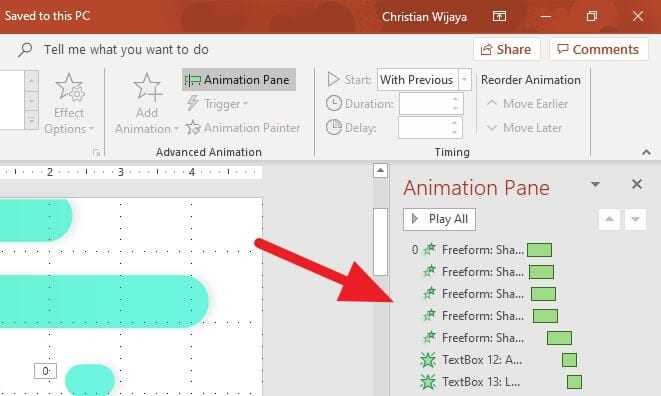Having text hidden inside the PowerPoint slide especially useful when editing the file. You can add several important information that should not be viewed by the audiences.
The text can be visible for you but hidden when the Slide Show mode is on. Here, there are three options you can try.
#1 Make the text with the same color as the background
1. Highlight the text you want to hide.
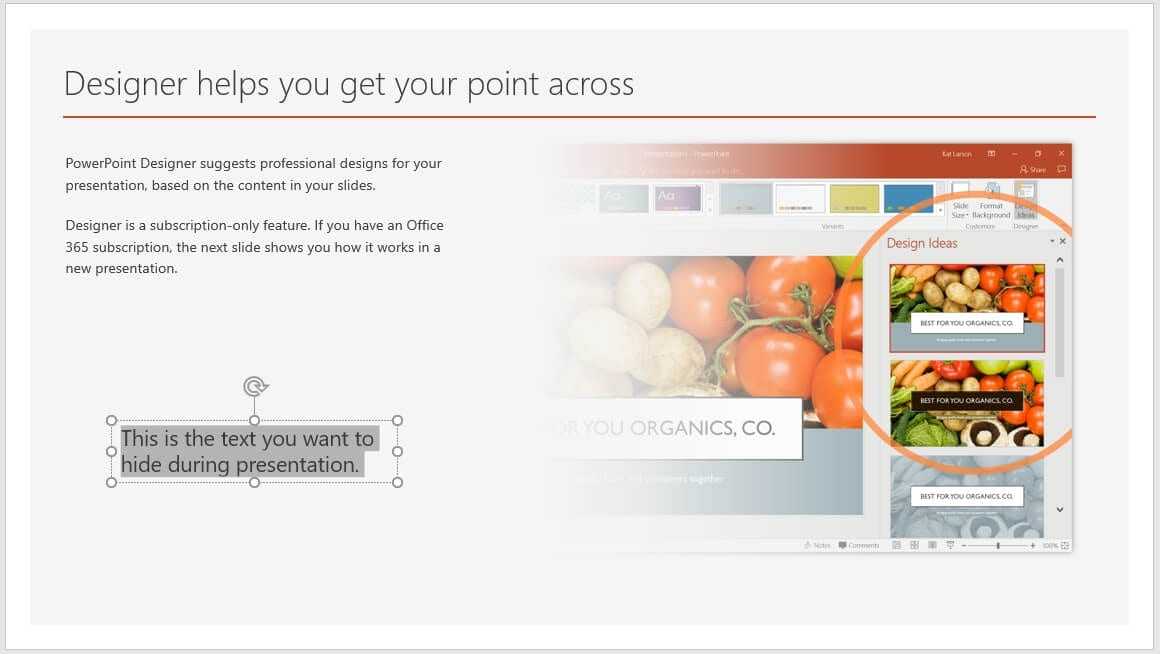
2. Go to Home, then select the color that matches the background.
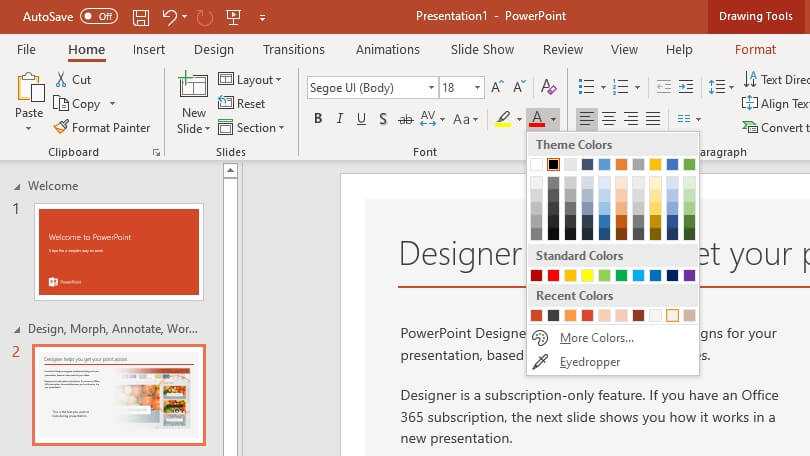
3. Now the text mixed with the slide background.
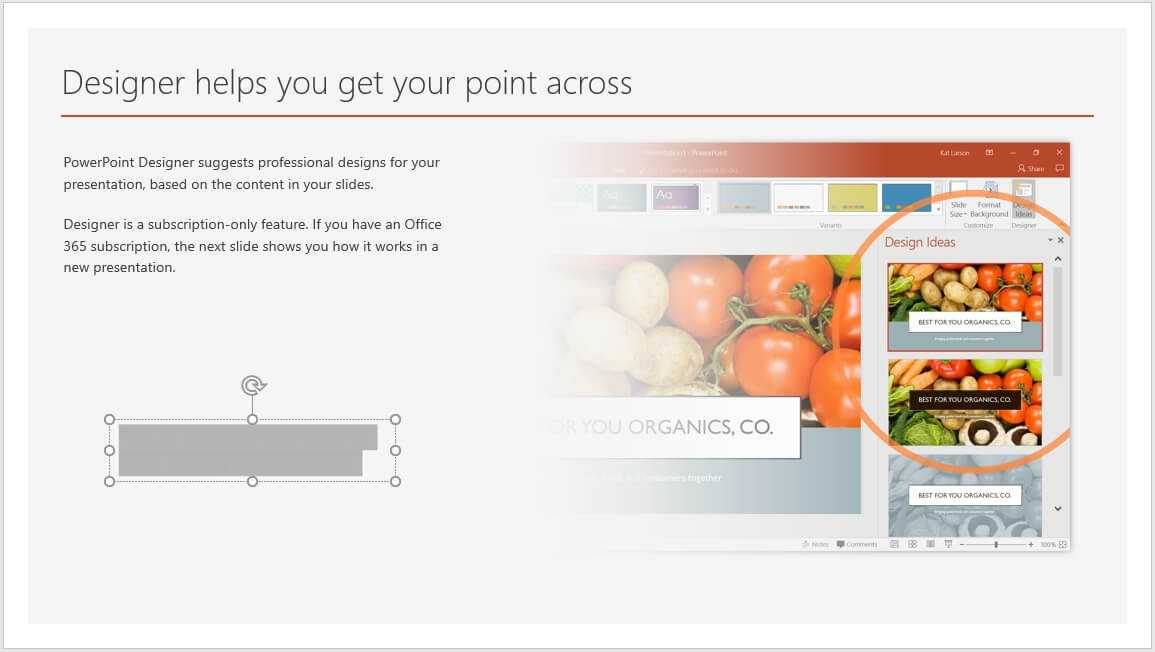
In order to edit the text, you have to hover the pointer and click on the precise location where the text previously was. From there, you can make the text visible again.
#2 Move it outside the slide
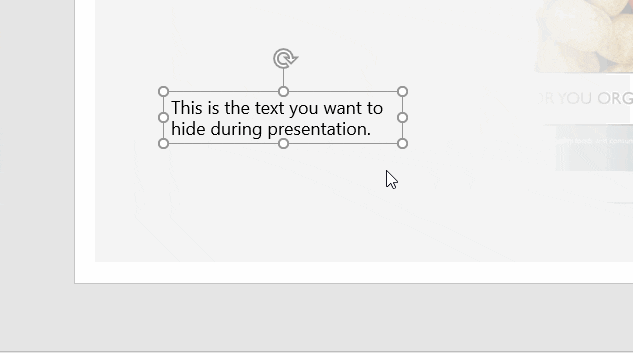
Just drag and drop the text to the outside area of the presentation Slide. The text won’t be visible for the audiences but you can still see it when editing.
This method is perfect when there are only a few texts. But, if there are plenty of paragraphs, you probably need the #3 method.
#3 Hide the text via Selection Pane
1. Select the text you want to hide.
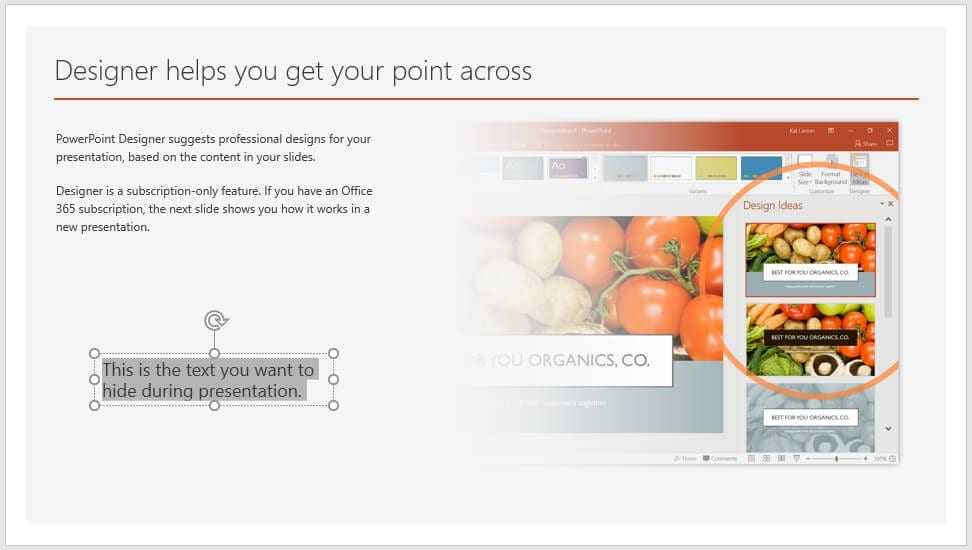
2. Go to Format, then click on Selection Pane.
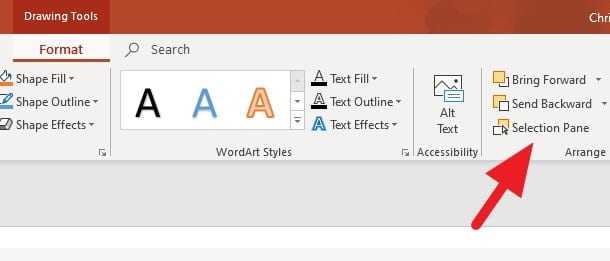
3. Hide the text by clicking on the eye icon.
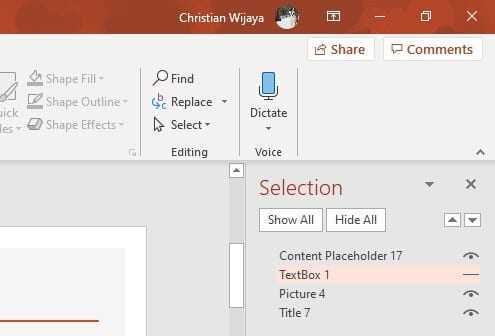
4. Now the text is hidden.
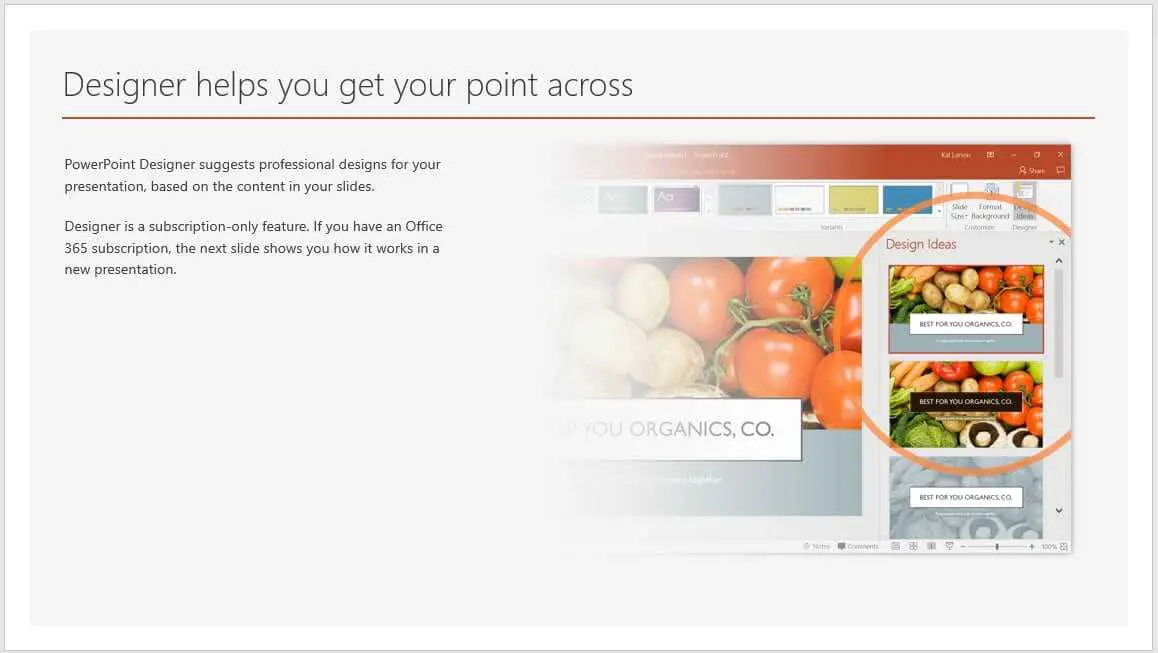
That’s some methods to hide text on your presentation slide. Also, you probably need to know how to hide an audio icon from the PowerPoint slide.