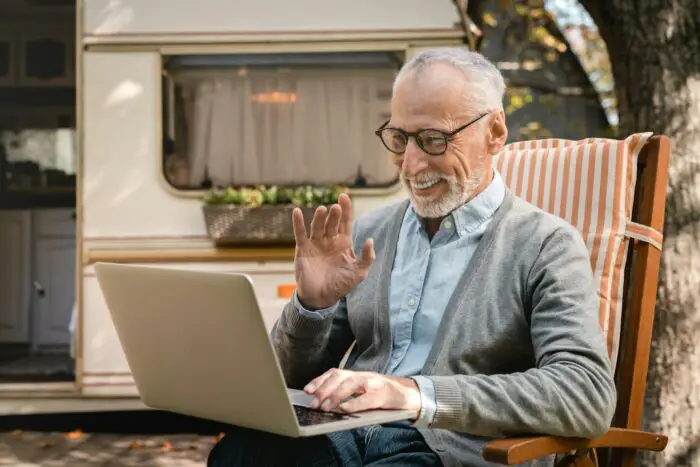The slide master in PowerPoint 2007 allows you to easily customize the design and layouts for your entire presentation. Here’s a comprehensive guide on how to fully utilize this powerful feature.
What is the Slide Master?
The slide master is the top slide that controls the theme and layouts for all slides in your presentation. It stores information such as:
- Background color and graphics
- Font styles and colors
- Bullet styles
- Effects like shadows and reflections
- Placeholder sizes and positions
Any changes made to the slide master will apply to all slides. This allows you to quickly modify the overall design with just a few clicks.
Accessing the Slide Master
To access the slide master, first click on the View tab. Then click Slide Master in the Presentation Views group.
Slide Master View Command
This will switch you into Slide Master view. The Slide Master tab will now be active in the ribbon.
Modifying the Slide Master
In Slide Master view, the main slide master appears at the top of the thumbnails pane on the left. Any layout slides are positioned below it.
To modify the slide master:
- Click to select the slide master thumbnail.
- Make changes to elements like the background, fonts, colors, etc.
- The changes will apply automatically to all slides.
To modify layouts:
- Click on the layout thumbnail you want to edit.
- Make changes to that specific layout.
- Changes apply to slides using that layout.
You can also:
- Delete layouts
- Create new layouts
- Add placeholders
- Reorder layouts
Tips for Using the Slide Master
Here are some tips for getting the most out of the slide master:
- Add slide numbers – Use the footer section to add slide numbering that displays on all slides.
- Change default font styles – Set the default fonts for headings and body text.
- Modify the color scheme – Quickly change colors by modifying the theme.
- Resize placeholders – Make placeholders larger to fit more content.
- Create custom layouts – Design new layouts for specialized content.
- Add graphical elements – Use the slide master to add images, logos or icons.
Saving Slide Master Customizations
To reuse your slide master customizations, you need to save them as a custom theme or template:
- Click Themes > Save Current Theme to save theme colors, fonts, and effects.
- Click File > Save As to save the presentation as a template (.potx) file with master.
The custom theme or template can then be applied to new presentations.
Conclusion
The slide master is an incredibly useful tool that can help you quickly brand presentations and maintain consistency across all slides. Take the time to familiarize yourself with Slide Master view and all of its capabilities. With a little practice, you’ll be customizing presentations like a pro!