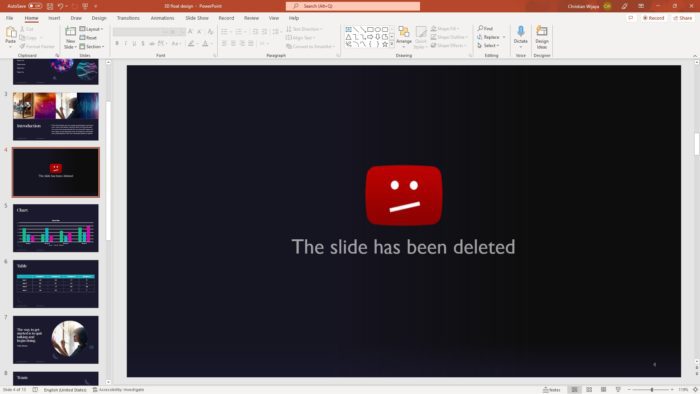Adding a footer to your PowerPoint slides can help provide additional context and enhance the professionalism of your presentations. Footers typically display information like slide numbers, date, branding elements, or presenter details that audiences may find useful.
In this comprehensive guide, we’ll walk through the steps to add and customize footers in PowerPoint, using easy-to-follow instructions and visual examples. Whether you’re creating a footer from scratch or updating an existing one, this article has got you covered.
Why Add a Footer in PowerPoint
Here are some of the benefits of using footers in your PowerPoint slides:
- Slide identification – Displaying the slide number helps the audience keep track of where they are in the deck. This is especially useful for longer presentations.
- Date stamping – Including the date on your slides ensures your information does not become outdated if the presentation is reused.
- Branding – Adding your company logo or tagline to every slide reinforces brand recognition and awareness.
- Presenter details – Listing your name, title, or contact info allows attendees to follow up with questions later.
- Citation – Footers enable proper attribution when you use external data or media by citing sources.
How to Insert a New Footer
Follow these simple steps to add a brand new footer to your presentation:
- Open your PowerPoint file and select the slide you want the footer to appear on.
- Go to the Insert tab.
- Click on Header & Footer in the Text group. Insert Header and Footer
- In the Header and Footer dialog box, go to the Slide tab.
- Check the box next to Footer to enable it. Enable Footer
- Select additional elements to include like date/time or slide number.
- Enter any custom footer text in the given field. Add Footer Text
- Click Apply to All to add the footer to all slides. Click Apply for just the selected slide.
You have now successfully inserted a footer in your PowerPoint presentation. The footer will appear at the bottom of the applicable slides.
How to Edit an Existing Footer
To modify a footer that already exists in your PowerPoint slides, use these steps:
- Open the presentation and select the slide with the footer you want to edit.
- Go to the Insert tab and click the Header & Footer button.
- In the Header and Footer dialog box, go to the Slide tab.
- Make changes to footer elements like:
- Update the date or time
- Add or modify the slide number
- Change the footer text wording or formatting
- Click Apply to save the edited footer just for the selected slide or Apply to All to update all slides. Apply Footer Edits
- Click OK when done.
The updated footer will now appear on the applicable slides.
Formatting and Customizing Footers
To make your PowerPoint footers more visually appealing, try using the following formatting best practices:
- Use company color scheme – Match font colors to existing brand palette
- Increase readability
- Font size 14 or higher
- Sufficient contrast between text and background
- Consistent location – Place footer in same spot on every slide
- Include logos or icons – Reinforce brand identity
- Creative background shapes – Rectangles, curved boxes, etc.
Take your footer from simple text to an impactful design element with shapes, images and visual flair.
Troubleshooting Issues
Some common footer problems and their solutions:
- Footer not showing on title slide – Check the “Don’t show on title slide” box
- Disappearing footer – Verify footer placeholder exists on Slide Master
- Can’t edit footer text – Unhide footer placeholder in Slide Master view
- Formatting not applying – Edit footer in Slide Master instead of normal view
Carefully review the footer settings and slide master to resolve any display or editing issues.
Conclusion
Adding a clean, professional footer in PowerPoint boosts your content and aids audience engagement. Use the instructions in this guide to swiftly enhance your slides with functional and aesthetically-pleasing footers.
With the ability to include slide numbers, date, logos plus fully customize its design, the humble footer elevates presentations and keeps your viewers informed. Master PowerPoint footers now to level up your next deck.