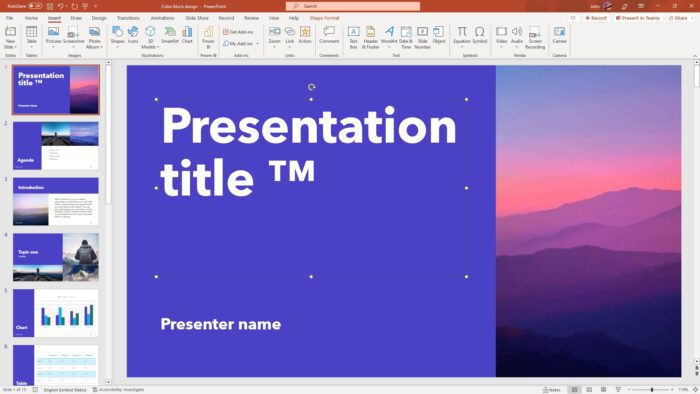Adding page numbers to your PowerPoint presentation is an easy way to provide clarity and organization for your audience. Whether you need to refer to specific slides or want to give the appearance of an informational packet, page numbers can help. In this guide, I’ll walk you through the quick and simple steps to insert page numbers in PowerPoint.
Why Add Page Numbers
Here are some of the top reasons to include page numbers in your PowerPoint presentation:
- Navigation – Page numbers allow your audience to quickly flip to specific slides. This is especially helpful for longer presentations.
- Referencing – During a presentation, you may want to direct your audience to a certain page or slide number for more details. Page numbers enable easy references.
- Professionalism – Page numbers give your PowerPoint presentation a polished, professional look, similar to a printed packet or guide.
- Printing – If you print your presentation, page numbers will transfer and indicate the number of printed pages.
How to Insert Page Numbers in PowerPoint
Adding page numbers only takes a minute! Follow these simple steps:
1. Select the Insert tab
- On the PowerPoint ribbon at the top of your screen, choose the Insert tab. This displays options for inserting items like headers, footers, page numbers, etc.
2. Click on Page Number
- In the Text group, click the Page Number dropdown arrow. A menu will appear.
3. Select your page number location
- From the dropdown menu, you can choose to insert page numbers in the slide footer or in the corners of your slides. Most people prefer the footer.
- Select Page Number in Footer from the menu.
4. Pick page number format
- A dialog box will open, allowing you to choose the page number format you want.
- Select the positioning and alignment of the page number. Most people leave it as the default (right aligned).
- You can also choose to start page numbering after the cover slide by checking that option in the dialog box.
5. Click Apply to add page numbers
- Once you’ve selected your preferred page number style and positioning, click the Apply button at the bottom.
- Page numbers will instantly appear throughout your presentation!
And that’s it! With just those few clicks, you’ve added helpful page numbers to your PowerPoint slides.
Customizing and Formatting Page Numbers
If you want to further customize the look of your page numbers, it’s simple to do:
- Change number format – To use different numbering formats like roman numerals or letters instead of numbers, access the page number dialog box again and select a new format.
- Resize numbers – Click on a page number, then drag the sizing handles to make it larger or smaller as desired.
- Alter font style – Access the Font group on the Home tab to change the font face, color, or other text effects for your page numbers.
- Add background color – From the Design tab, click Format Background and choose a color fill for the area behind your page numbers.
- Include in slide master – For a consistent look on every slide, add page numbers to your slide master instead of individual slides.
With some creative tweaks, you can make page numbers blend right in with your PowerPoint theme and color palette.
Troubleshooting Page Number Issues
If page numbers aren’t appearing correctly after insertion, here are some troubleshooting tips:
- Make sure the page number placement isn’t hidden behind another object on the slides. Reposition as needed.
- Check that the page number font color contrasts sufficiently with the slide background color. Change the font color if too similar.
- If numbers are missing on some slides, go to the slide master to confirm page number placement spans all master slides.
- For oddly incrementing numbers, verify the page number start slide is set correctly in the dialog box.
- On printed slides, confirm no slides are marked “do not print” in hidden slide options.
With a little finesse, page numbers should increment properly from slide to slide. They will update automatically if you add or remove slides.
Page Number Tips and Tricks
To take your page numbers to the next level, keep these pro tips in mind:
- Only apply page numbers to slides you want an audience member to potentially flip to. No need to number simple title or spacing slides.
- Right align numbers for a clean look that doesn’t distract from slide content.
- Match page number font styling to complementary text like headers or footers for cohesion.
- For presentations converting to handouts, add page numbers to the slide master so numbers appear on every printed page.
- Preview page number placement in both standard and widescreen before finalizing to ensure numbers remain visible.
- Use a text box for more positioning flexibility if you don’t want page numbers in the footer.
With the right page number placement and formatting, you can create a polished presentation that looks like a complete professional package.