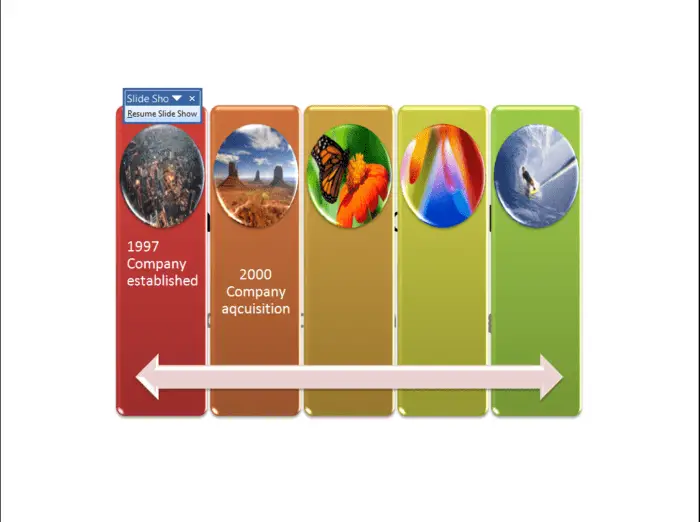Charts allow you to communicate data visually in your PowerPoint presentations. With the right charts, you can easily showcase trends, make comparisons, and highlight key data points. PowerPoint 2016 introduced several new, modern chart types while still retaining all the basic chart types you know and love.
Getting Started with Charts
To insert a chart in PowerPoint 2016:
- Click the Insert tab
- Click the Chart icon in the Illustrations group
- Select the chart type you want to add from the dropdown menu
A basic chart will be inserted into your slide with sample data. To edit the chart data:
- Click the Chart and select the Design tab under Chart Tools
- In the Data group, click Edit Data
- An Excel worksheet will open where you can edit your chart data
PowerPoint charts are linked to Excel data, so you can refresh your chart later if the source data changes.
Choosing the Right Chart
With so many chart types available, it can get confusing deciding which one to use. Here are some popular chart types and what they are best for:
- Column charts – Comparing values across categories
- Bar charts – Also compare values across categories, displayed horizontally
- Line charts – Showing trends and changes over time
- Pie charts – Showing proportional data or percentages of a whole
- Scatter plots – Plotting two different variables together to show correlation
Consider what you want your data to communicate when selecting a chart type. The default chart may not always be the best fit.
Formatting Charts
Once your chart is inserted, you can customize its appearance extensively through chart styles and individual formatting options.
To apply a chart style:
- Select the chart and navigate to the Design tab
- Click the Chart Styles group dropdown menu to preview and select a style
Chart styles apply preset combinations of formatting to the various chart elements like the plot area, data labels, axes etc.
For more granular control, you can format individual elements like titles, data labels, gridlines etc. Right click the element and choose Format [Element].
New Chart Types in 2016
PowerPoint 2016 introduced 6 new modern chart types:
- Treemap – Display hierarchical data categorized like tree branches
- Sunburst – Also display hierarchical data in concentric rings
- Waterfall – Show gains and losses with intermediate sums
- Histogram – Frequency distribution with vertical rectangles
- Pareto – Sorted histogram highlighting the most important factors
- Box and Whisker – Show distribution of data with percentiles
These new chart types allow you to showcase certain kinds of data in a more meaningful and visual manner compared to traditional chart types.
Tips for Better Charts
Here are some tips to help you create more effective PowerPoint charts:
- Label your axes, include a descriptive chart title, and add data labels for clarity
- Only include relevant data – don’t overwhelm your audience
- Use simple fills, minimal lines and avoid 3D effects and excessive detailing
- Maintain consistency in chart type, layout, fonts, colors etc. across your presentation
- Consider audience visibility with font sizes, data label positioning etc.
- Use chart animation sparingly – don’t distract from the key message
By following PowerPoint chart best practices, you can create clear, impactful data visualizations that resonate with your audience.
Additional Resources
Here are some useful links to help you master charts in PowerPoint 2016:
- Complete guide to charts in PowerPoint from Microsoft
- Video tutorial on formatting charts in PowerPoint 2016
- 35 chart design tips for better PowerPoint charts
- Indezine article on the 6 new chart types
With the right knowledge and some practice, you’ll be creating stunning, impactful charts in PowerPoint 2016.