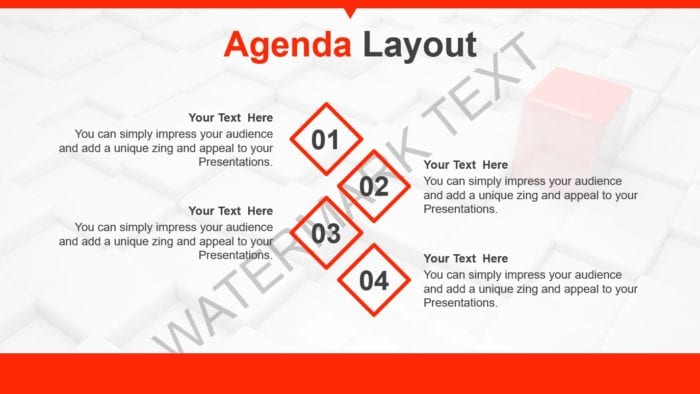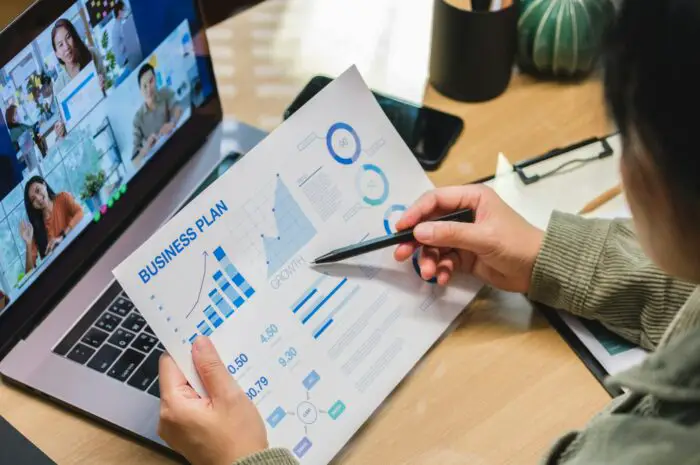PowerPoint slideshows are a great way to showcase photos, tell a visual story, or support a presentation. With some simple tips and tricks, you can create a slideshow in PowerPoint that captivates your audience.
Plan Out Your Slideshow
Before creating your slideshow, take some time to plan out the flow and content. Think about the photos you want to include, any accompanying text, transitions, and more. Outline the key points or story you want to convey and choose photos that help illustrate that narrative. Planning ahead ensures your finished slideshow flows logically rather than feeling haphazardly thrown together.
Collect Photos and Media
Once you’ve planned your slideshow, the next step is gathering photos and any other media you want to include. Save all your chosen photos into one folder on your computer to keep them organized. Consider including a mix of portrait and landscape photos to add visual variety.
In addition to photos, you might also want to add music, video clips, or recorded audio to make your slideshow more dynamic. Save these supplemental files in the same project folder with your photos.
Choose a Theme
With your photos collected, open a new PowerPoint presentation. The slideshow will automatically open with a default white theme, but take a moment to browse the built-in themes under the Design tab and choose one that suits your content.
Consider a black or darker background theme for photo slideshows to make your images pop. Themes with subtle background patterns can also work well. Apply your chosen theme to all slides to give your presentation a cohesive look.
Insert Photos
Once you’ve selected a theme, you’re ready to add photos. Under the Insert tab, click Photo Album and select your saved photo folder. PowerPoint will automatically create a new slide for each photo you selected.
Edit and rearrange slides in the left pane so they appear in the desired order. Select individual slides and use the Format tab to tweak the appearance of each photo, like adjusting brightness or cropping the edges.
Enhance with Visual Effects
A slideshow of static photos can get dull quickly. Incorporate PowerPoint’s visual effects to keep your audience engaged.
On each slide, add subtle animations like fading in titles or having images fly in from the side. PowerPoint’s Morph transition can seamlessly transform one photo into the next for added wow-factor.
Under the Transitions tab, set transition effects between each slide, like wipes or dissolves. This adds motion and energy as you progress through the slideshow.
Incorporate Multimedia
In addition to visual effects, multimedia elements can further enhance your slideshow. Videos and audio clips complement still photos and help convey your story.
On the Insert tab, add music files to play throughout the slideshow or record narration directly in PowerPoint. Insert short video clips where relevant. Mixing media types creates a dynamic, multi-sensory experience for your viewers.
Add Supporting Text
While photos might be the focus, text plays an important, supporting role. Craft concise yet descriptive titles and captions for each slide. Brief bullet points can also guide the narrative or share key details.
Follow PowerPoint best practices for text – use large fonts, minimal text per slide, and strong contrast between text and background for readability. Ensure your textual content aligns with the visual storytelling.
Save and Present Your Slideshow
With your slideshow complete, save your presentation file. When ready to present, connect your laptop to a projector or external display. Under the Slide Show tab, select From Beginning to launch the show.
As the slideshow plays, you can talk over it, explain details, or let the photos speak for themselves. Embed slide numbers and elapsed time at the bottom so you can keep track of pacing.
Additional Tips for Better Slideshows
Here are a few more tips to take your PowerPoint photo slideshows to the next level:
- Add captions below photos to provide context or tell a specific story
- Animate text to have key words fade in or build line-by-line
- Use Zoom to dynamically pan and scan over photos
- Enable Replay to seamlessly loop your slideshow
- Export as a video to easily share your creation online
With the right combination of photos, effects, text, and multimedia, you can create professional-quality photo slideshows in PowerPoint. Get creative with the tools available to build truly engaging presentations.