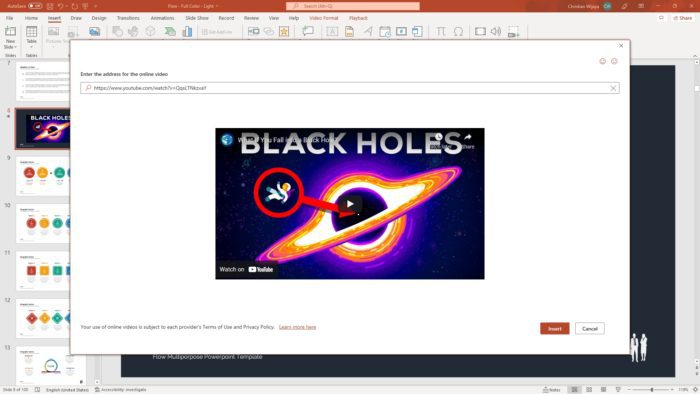PowerPoint templates can be a huge time-saver when creating presentations. However, sometimes an existing template needs some tweaking to perfectly fit your needs. Editing a PowerPoint template is easy to do with just a few simple steps.
Why Edit a Template?
There are several reasons you may want to edit an existing PowerPoint template:
- Branding – You may want to update colors, fonts, and logos to match your company branding. Consistent branding makes your presentations look polished and professional.
- Customization – An existing template may have extra design elements you don’t need or be missing something specific you do want to include. Customizing it makes the template perfect for your presentation needs.
- Fix issues – Sometimes templates have problems like fuzzy images, the wrong date, or simple typos. Editing allows you to fix those issues.
- Improvements – You can make an already good template even better by tweaking the layouts, color schemes, and more during editing.
Step 1: Open the Template
First, open the PowerPoint template you want to edit. This can be a template already saved on your computer, one you have customized previously, or a new template you want to customize from scratch.
PowerPoint makes it easy to access new templates. Simply go to the File tab > New and you will see built-in template options to choose from.
PowerPoint File New Templates
Step 2: Switch to Slide Master View
To edit a template’s design and layouts, you need to be in Slide Master view.
Go to the View tab > Click Slide Master.
Slide Master View in PowerPoint
This will open the slide master and layouts that control the overall design. Any changes made here will apply to ALL slides using this template.
Step 3: Edit Slide Master and Layouts
With Slide Master view open, you can now customize the template design:
- Change background – Select the slide master and edit the background colors, images, patterns and more.
- Adjust theme – Change theme colors, fonts, and effects.
- Add logo – Insert company logo to brand slides.
- Edit layouts – Change layouts by adding/deleting placeholder boxes for content.
- Create headers/footers – Design headers to show on every slide.
Edit and tweak the slide master and layouts to perfectly fit your presentation needs.
Edit Slide Master in PowerPoint
Step 4: Close Slide Master View
When you are done with your template customizations, close the Slide Master view.
Go to Slide Master tab > Click Close Master View.
This will save all your edited masters and layouts. Any existing slides will now reflect the new template design.
Step 5: Save the Template
Finally, save your newly designed template so you can access it later.
Go to File > Save As and choose PowerPoint Template as the file type. Give it a descriptive name and save.
The template will now be available to use for new presentations!
Save PowerPoint as Template
More Tips for Editing Templates
- Use Slide Master view any time you want to edit overall template design and layouts
- To edit individual slides, work in Normal view
- Change template colors, fonts and effects using Slide Master > Edit Theme
- Work on a copy of the template when editing so you don’t lose original
- Google Slides templates can also be edited using Master view
Editing a PowerPoint template is easy once you know how to access the Slide Master view. Follow these simple steps to customize any template to perfectly fit your presentation needs. The ability to tweak templates makes it fast and easy to create polished, professional slides.