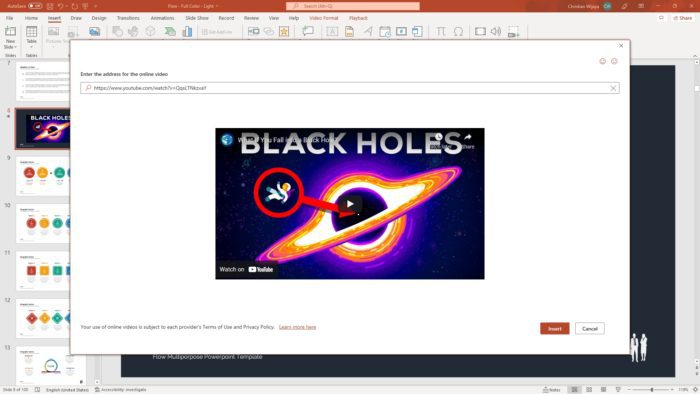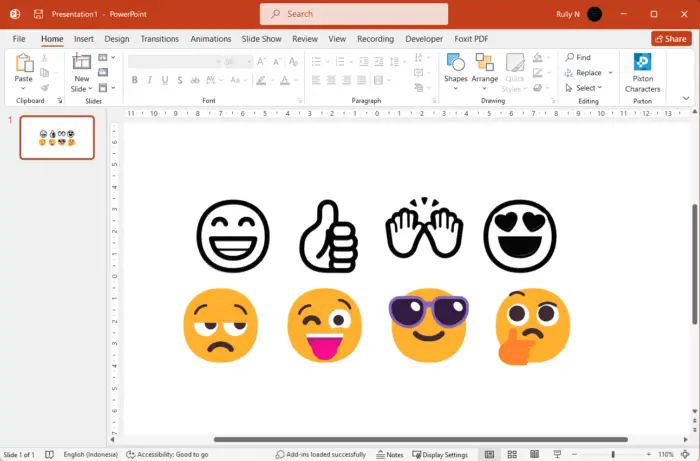Microsoft PowerPoint has evolved in recent years to allow content from the internet to fill the blank presentation page. Now, the presentation software has fully supports a number of video streaming sites like YouTube.
Basically, you can embed a video from YouTube into your PowerPoint document directly. No need to download or save it offline, the video can be played during a presentation as long as the device is connected to the internet.
Now, I’m going to show you how to insert a YouTube video into PowerPoint. I’m using PowerPoint 365 but I’m sure it’s more or less similar to other modern versions.
Let’s get into it.
How to embed a YouTube video in a PowerPoint slide
1. First, copy the YouTube video URL.
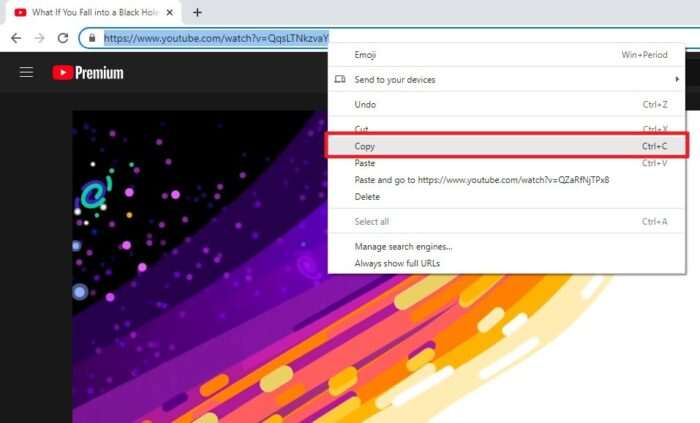
2. Then, open the presentation file where you want to embed the video.
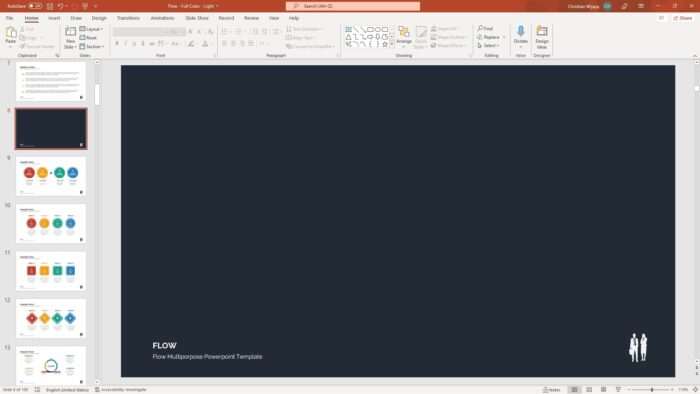
3. Navigate to Insert > Video > Online Videos…
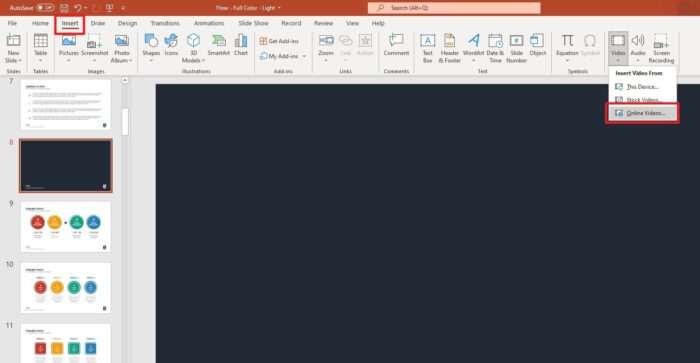
4. Now, paste the video address you have copied before to the appropriate column.
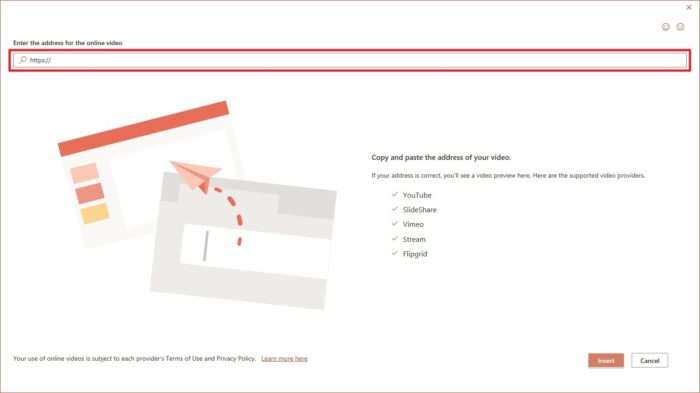
5. After the preview appeared, click Insert.
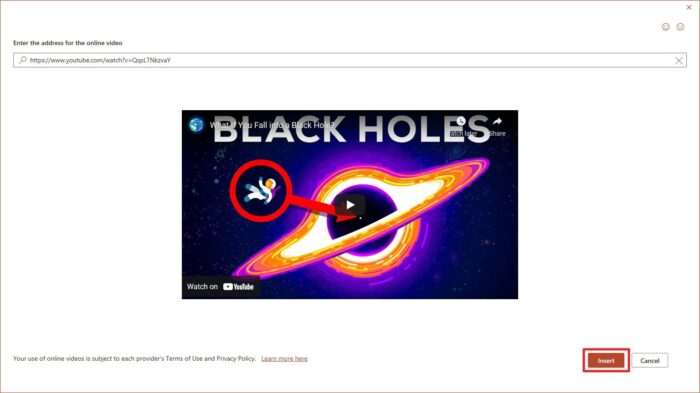
6. The video is now on the presentation slide. You may move and resize it as needed.
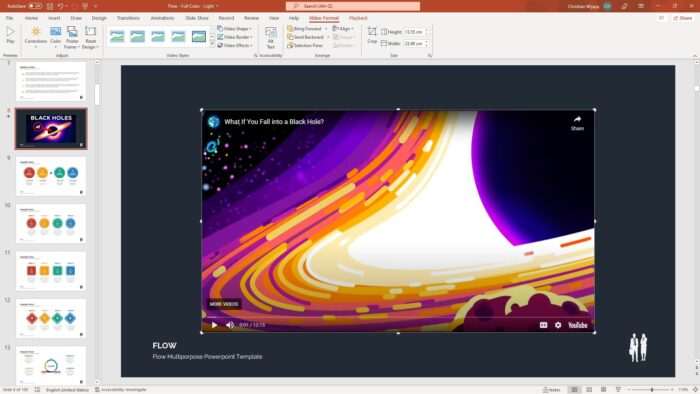
7. Additionally, you may set the video to play automatically through the setting on Playback.
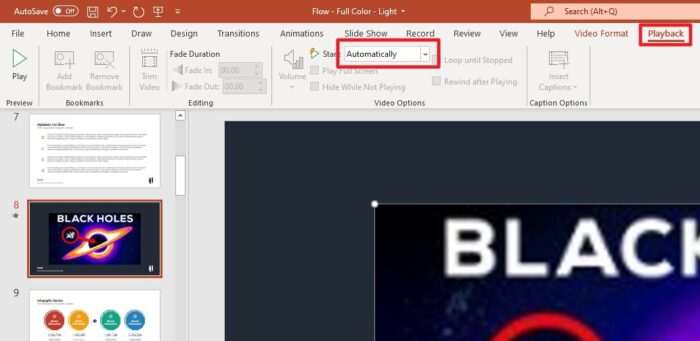
Unfortunately, being an external source makes the video playback difficult to customize. But let’s hope Microsoft would update the software and improve the integration with a third-party video service like YouTube.
Again, although the document itself is fine working offline, the YouTube video needs internet access to be playable. If that is beyond the scope of what you can deliver, consider using an offline video instead.
Customize Display Options
- Click on the video to open the ‘Video Format’ tab on the ribbon.
- Adjust size and positioning: Use predetermined layouts or set a custom size. Center align usually works best.
- Disable autoplay: Having videos automatically play can be disruptive. Uncheck this box.
- Fade in and out: This creates a smoother transition. Set preferred times.
- Control start/end points: Choose when to start and stop playback.
Enhance Presentation Delivery
- Rehearse timing: Practice to synchronize commentary with video playback.
- Set up transitions: Add animations so videos don’t abruptly appear.
- Use video sparingly: They should supplement key points rather than dominate.
- Include captions: Ensure accessibility and aid retention.
- Check compatibility: Test videos before presenting to confirm proper playback.
Best Practices
- Choose short, 1-3 minute videos that clearly demonstrate a specific concept. Longer videos can lose viewers’ attention.
- Explain relevance and set up context before playing so the purpose is clear.
- Pause video at key moments to highlight important takeaways.
- Link slides to video start/stop times so they sync up when presenting.
- Use high quality videos with accurate, engaging content. Poor quality reflects poorly.
FAQ about embedding a YouTube video
How do I embed a YouTube video at a specific time in PowerPoint?
Go to YouTube and then copy the video URL. After that, open PowerPoint, navigate to Insert, Video, and select Online Videos. Paste the video URL and add &t=300s at the end. This means the video would play after the 300th second or 5 minutes. Feel free to change the number. Finally, click Insert.
Why is my YouTube video not playing in PowerPoint embed?
Be sure the video URL that you entered is correct along with the timestamp if there is any. Additionally, consider using a faster network in your area.
How do I embed a YouTube video in PowerPoint without the Online Video method?
Unfortunately, that’s the only and arguably easiest way to insert a YouTube video into PowerPoint. An alternative way you could try is by downloading the video from YouTube to your computer and then inserting it as a regular video.