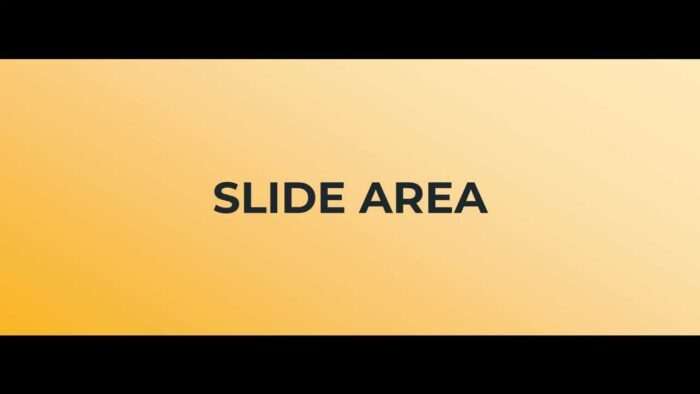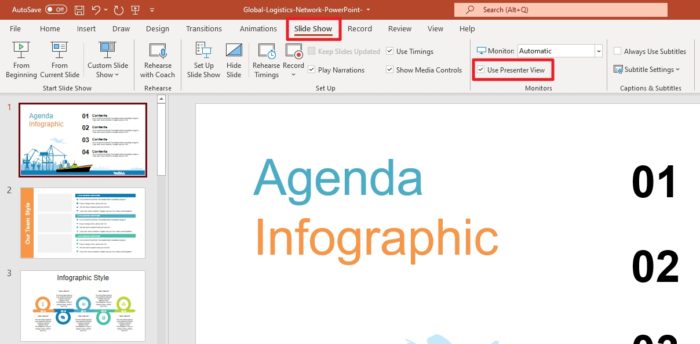Keeping Microsoft PowerPoint up-to-date on your Windows or Mac computer ensures you have access to the latest features, security updates, and bug fixes. This comprehensive guide walks you through the different methods to update PowerPoint on both operating systems.
Update PowerPoint on Windows
Updating PowerPoint on Windows is a straightforward process. Follow these steps to ensure your software is current and optimized for the best performance:
- Launch PowerPoint – Open the PowerPoint application on your Windows device.
- Access the Menu Bar – Look for the Menu Bar at the top of the screen. This is where you’ll find various functions.
- Click on “Help” – In the Menu Bar, locate and click on “Help.” This will open a dropdown menu.
- Check for Updates – Within the Help menu, look for an option related to updates. It may be labeled as “Check for Updates” or similar.
- Download and Install Updates – If there are updates available, follow the on-screen prompts to download and install them.
Following these steps will ensure that your PowerPoint is up-to-date and equipped with the latest features and enhancements for seamless presentations.
Alternative Methods to Update PowerPoint on Windows
If you don’t see the Check for Updates option, there are a couple alternative methods to update PowerPoint on Windows:
- Use Windows Update: Windows Update will automatically download and install updates for Microsoft products like PowerPoint. Just go to Settings > Update & Security > Windows Update and click Check for Updates.
- Update via the Microsoft Store: If you installed PowerPoint from the Microsoft Store app, you can update it directly within the app. Just open the Store, click the icon in the upper-right, go to Downloads and Updates, and install any PowerPoint updates.
Update PowerPoint on Mac
Updating PowerPoint on your Mac is also easy to do. Just follow these simple steps:
- Open PowerPoint – Launch the PowerPoint application on your Mac device.
- Access the Menu Bar – Look for the Menu Bar at the top of the screen. This is where you’ll find various functions.
- Click on “Help” – In the Menu Bar, locate and click on “Help.” This will open a dropdown menu.
- Check for Updates – Within the Help menu, look for an option related to updates. It may be labeled as “Check for Updates” or similar.
- Download and Install Updates – If updates are available, follow the prompts to download and install them on your system.
Once done, your copy of PowerPoint on Mac will be updated to the latest version with all the newest features and security enhancements.
Alternative Ways to Update Microsoft PowerPoint on Mac
If you don’t see the Check for Updates option on your Mac, there are a couple other ways to update PowerPoint:
- Use the Mac App Store: If you downloaded PowerPoint via the App Store, open it up and go to Updates to install the latest PowerPoint version. You can also turn on Automatic Updates.
- Use Microsoft AutoUpdate: Download and install Microsoft AutoUpdate, which will automatically check for and install updates for all Microsoft apps.
Why Update PowerPoint Regularly?
There are a few key reasons you should check for PowerPoint updates regularly on your computer:
- Get New Features: Microsoft is continually adding new features and functionality to PowerPoint. Updating ensures you have access to all the latest presentation tools.
- Fix Bugs: Updates often contain bug fixes and patches for issues that crop up. This makes PowerPoint more reliable to use.
- Enhanced Security: Updates frequently include enhanced security measures to keep your presentations and data safe.
- Smoother Performance: Optimization improvements in updates makes PowerPoint faster and more responsive.
- Resolve Issues: If you notice problems with PowerPoint, installing an update could resolve the troublesome bugs.
So by updating PowerPoint regularly, you get an improved, faster, more secure, and more feature-rich presentation creation experience!
How to Determine Your PowerPoint Version
If you want to check which version of PowerPoint you currently have installed before updating, here is how to check on both Windows and Mac:
On Windows:
- Open PowerPoint
- Select File > Account from the menu bar
- Look under the Product Information section for version and build number
On Mac:
- Launch PowerPoint
- Click the PowerPoint menu item
- Select About PowerPoint
- View version number next to Version
This displays your specific PowerPoint version so you can determine if a newer update is available.
Set PowerPoint to Update Automatically
Instead of manually checking for updates, you can enable PowerPoint to automatically download and install updates in the background as soon as they become available.
Here is how to turn on automatic updates:
On Windows
- Open PowerPoint
- Go to File > Account
- Click Update Options > Enable Updates
You’re all set! PowerPoint will now self-update whenever Microsoft releases new versions.
On Mac
- Launch PowerPoint
- Select Help > Check for Updates
- Turn on Automatically keep up-to-date
PowerPoint will automatically update itself going forward.
So there you have it – a comprehensive guide on keeping Microsoft PowerPoint updated with the most current releases on both Windows and Mac. Be sure to check for and install updates regularly to enjoy the best presentation creation experience possible.