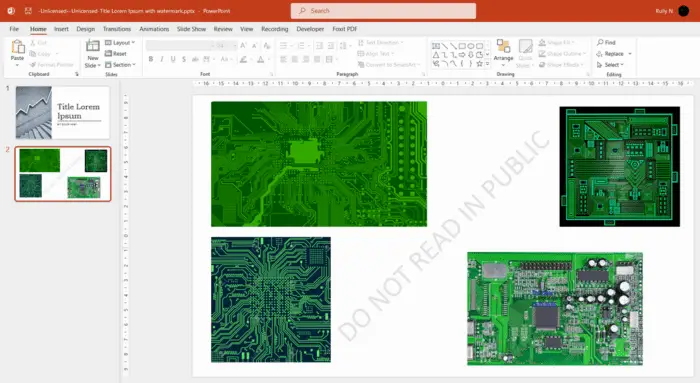Videos can be a great way to enhance documents and presentations. Whether you want to add some flair to a report, demonstrate a process in Excel, or make your PowerPoint presentation more engaging, inserting offline videos allows you to include rich media without relying on an internet connection.
In this article, we’ll walk through the steps for inserting offline videos in Word, Excel, and PowerPoint. We’ll cover:
- Enabling the Developer tab
- Inserting a video file
- Resizing and formatting the video
- Linking the video file
Follow along to learn just how easy it is to incorporate offline videos into your Office documents!
Prerequisites
Before getting started, there are a couple things you’ll need:
- The Microsoft Office suite (Word, Excel, PowerPoint)
- The video files you want to insert saved on your computer
The steps covered here apply to Microsoft 365 and Office 2019, 2016, and 2013.
Insert Video in Word
Here’s how to insert a video from your computer into a Word document:
Enable Developer Tab
- Open the Word document
- Click File > Options
- Click Customize Ribbon
- Check the box next to Developer under Main Tabs
- Click OK
The Developer tab will now be visible in the ribbon.
Insert Video
- Click the Developer tab
- Click More Controls under Controls
- Select Windows Media Player
- Click OK
- A media player box will be inserted into the document
- Right click the box and choose Properties
- Click the Movie URL field and then Browse to select your video file
- Click OK
You can now play, pause, and stop the video right within your Word document!
Insert Video in Excel
Adding videos to Excel is very similar to Word:
Enable Developer Tab
- Open the Excel workbook
- Click File > Options
- Click Customize Ribbon
- Check Developer under Main Tabs
- Click OK
Insert Video
- Click the Developer tab
- Click More Controls
- Choose Windows Media Player
- Click OK
- Right-click the media player box
- Select Properties
- Click Movie URL > Browse to choose your video file
- Click OK
The video is now embedded in the Excel sheet.
Insert Video in PowerPoint
To insert a video into a PowerPoint presentation from your computer:
Enable Developer Tab
- Open the PowerPoint presentation
- Click File > Options > Customize Ribbon
- Check the box for Developer
- Click OK
Insert Video
- Click the Developer tab
- Click More Controls under Controls
- Choose Windows Media Player
- Click OK
- A message box will appear – click Enable
- Draw the media player box on the slide
- Right-click the box and select Properties
- Click Movie URL and choose your video file
- Click OK
The video is now embedded right on your PowerPoint slide.
Formatting and Linking
Once you’ve inserted videos into Word, Excel, or PowerPoint, you can further tweak their formatting and link to the file to reduce document size.
Resize Video
Click and drag the corners of the media player box in the document to make it bigger or smaller
Format Playback
Right-click the media player box and choose Properties to set options like autoplay and looping
Link to File
Right-click and choose Properties > Link to File to link the file rather than embed it to reduce document size
Conclusion
Adding offline videos to Office documents is easy with just a few simple steps to enable the Developer tab. This opens up options to insert a media player and link local video files.
Embedding videos can really take your Word documents, Excel spreadsheets, and PowerPoint presentation to the next level. So give it a try and see how much more engaging your Office files can be!
Let us know in the comments if you have any other questions on working with offline videos in the Microsoft Office suite.