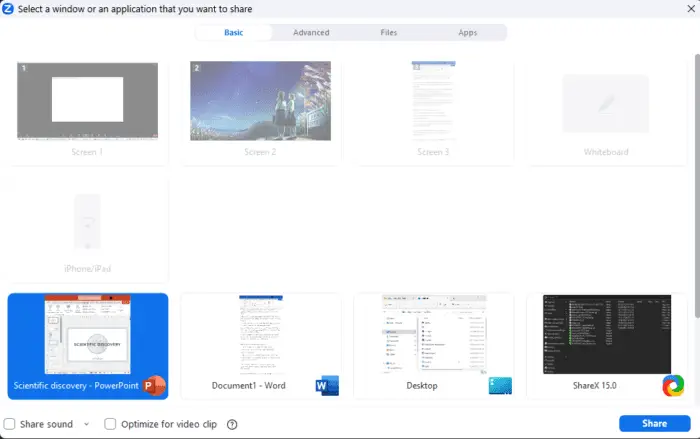The easiest way to share PowerPoint presentations in a Zoom meeting is just to share your entire screen, right? But the big drawback here is that you can’t access anything else. If you need to go pull up some notes or another document, they’re going to see everything that you share on your screen.
Now, if you want to share a PowerPoint presentation in a Zoom meeting without sharing anything else on your screen, we have four options to choose from. We will explain how to use each option and what to consider before sharing your presentation. Let’s start it.
Method #1: Only share the PowerPoint application
1. Start a new Zoom meeting and click on Share Screen.

2. In the Basic tab, find the PowerPoint application and hit Share.
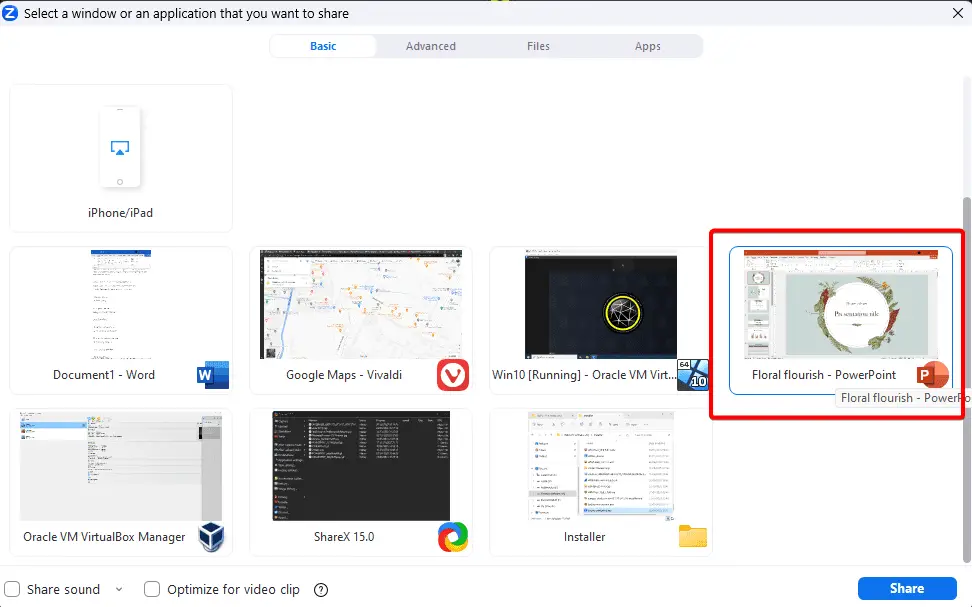
3. At this point the viewers are seeing only within the PowerPoint. If you click on the browser or something else within your computer, no one else will see that. They’re only going to see what you have within your PowerPoint presentation, including your notes.
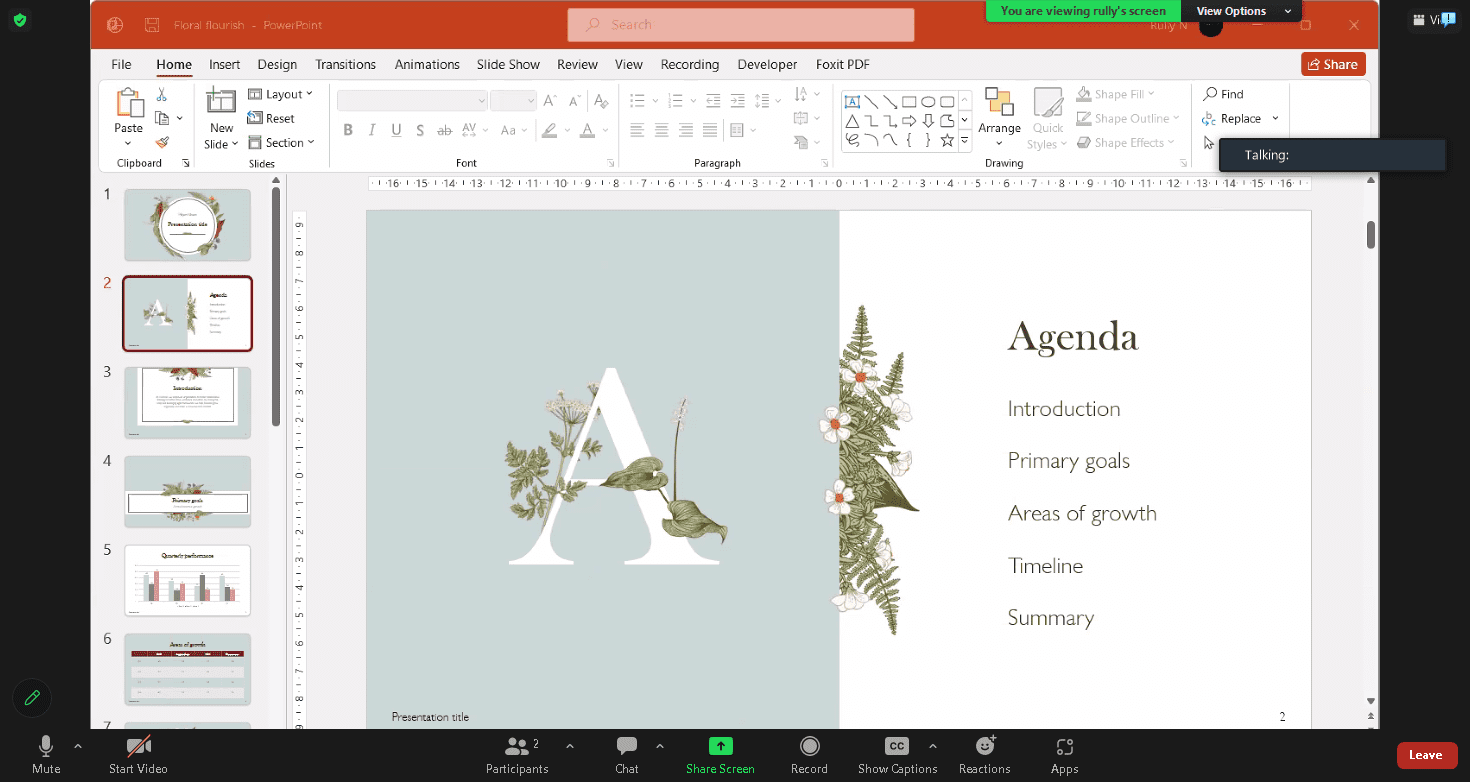
Method #2: Share using Presenter mode
1. Make sure that you’re only sharing the PowerPoint application for this to work. Just like in method #1.
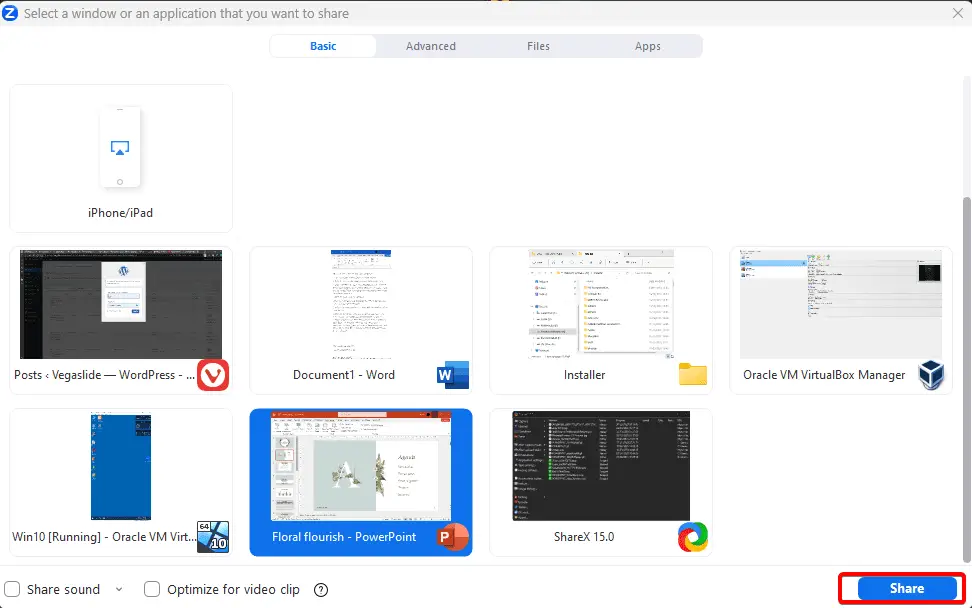
2. In PowerPoint, go to the Slide Show tab, and put a checklist on Use Presenter View.
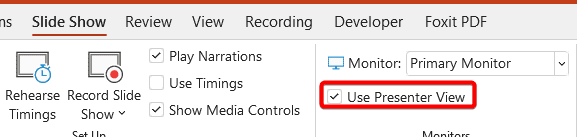
3. Some of you may be familiar with this view already, especially if you’re used to working with dual monitors or hooking up your computer to a projector. What’s important to note is, when you’re using Zoom, only the slides itself is actually being shown to participants on Zoom. So you can see a preview of the next slide and notes. They would all be visible to you but they’re not visible to your Zoom participants.
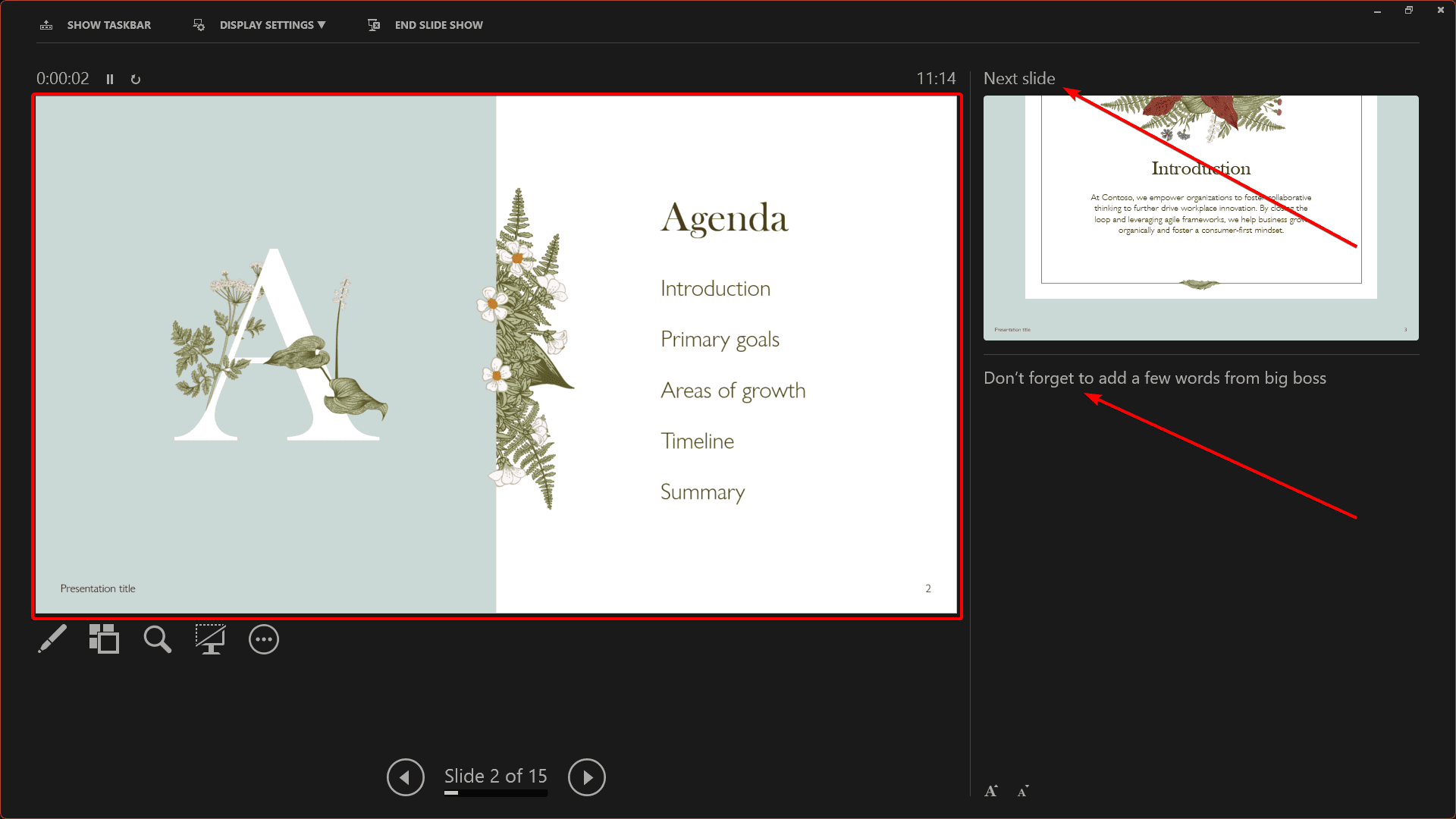
Method #3: Share in individual window
1. Again, make sure that you’re only sharing the PowerPoint application in Zoom. Then in PowerPoint, go to the Slide Show tab, and click Set up slide show.
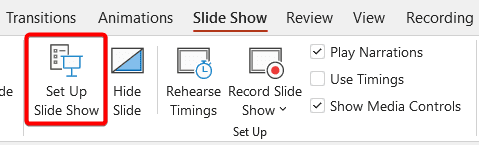
2. If you want to access other pieces of information on your screen while only showing your viewers your slide deck, select Browsed by an individual.
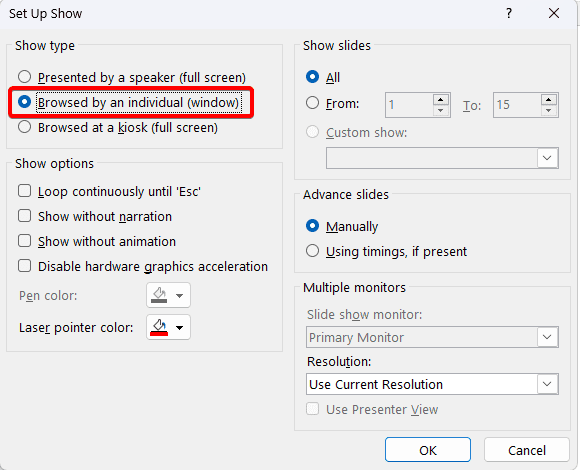
3. Start the Slide show in the Presenter view, and it’s going to pop up in an individual window encapsulated by green color. You can minimize this window, resize, drag, and have other things on your screen while not obstructing anyone else’s views and they’re not seeing your whole screen either.
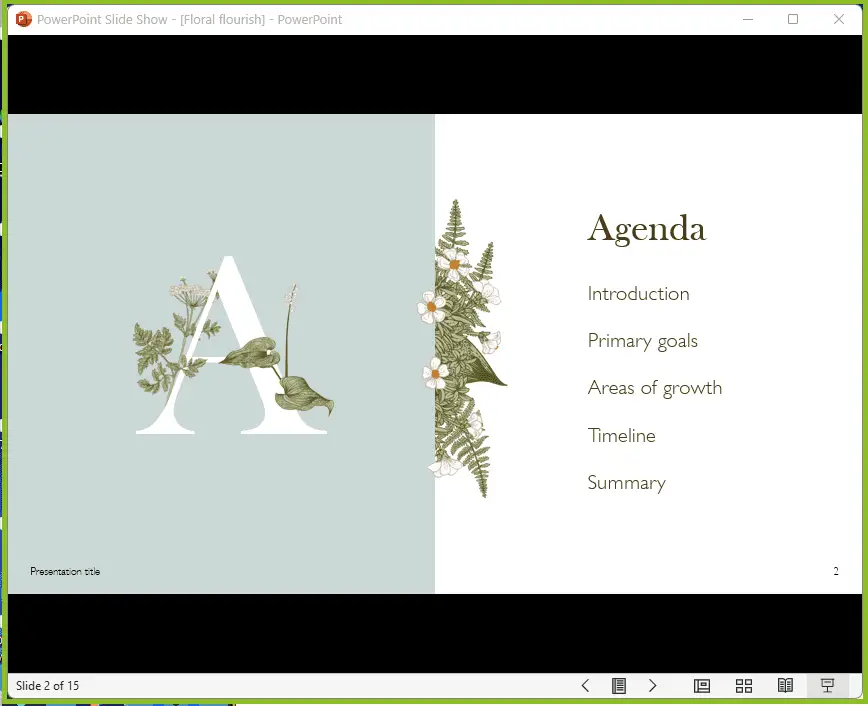
4. The one thing to note is that it will also share the header which is going to show the title of your PowerPoint slide, the total number of slides, and these navigation options down below.

Method #4: PowerPoint as virtual background
1. Start a new Zoom meeting and click on Share Screen.

2. This time go to the Advanced tab and select PowerPoint as a virtual background.
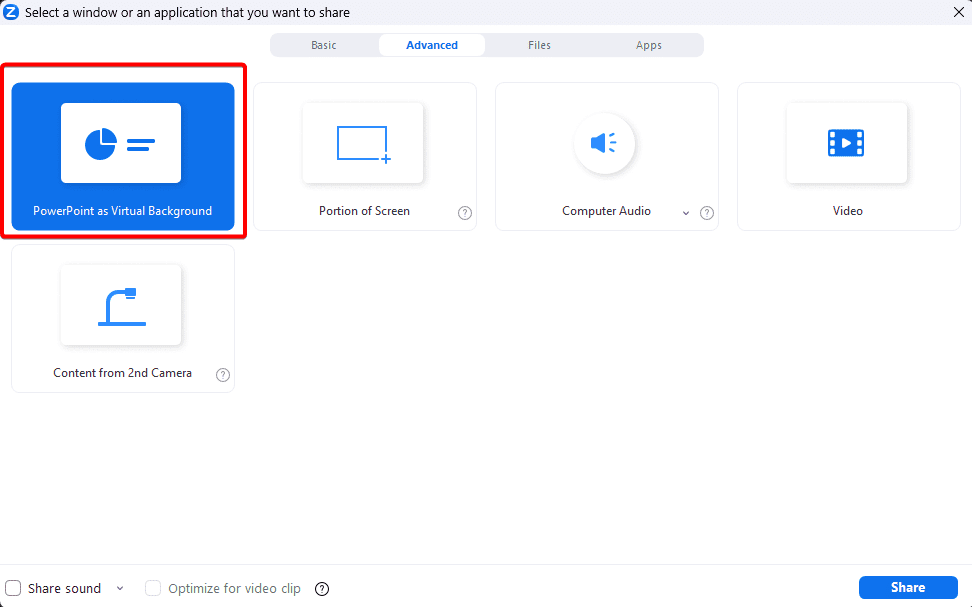
3. After you hit the Share button, find the PowerPoint file and Open.
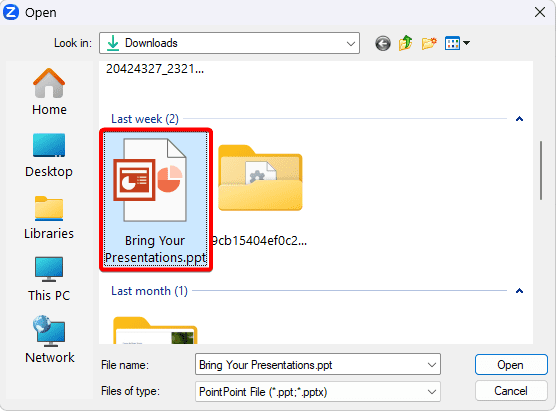
4. You can continue to navigate through all of your slides by clicking these arrow keys down below.
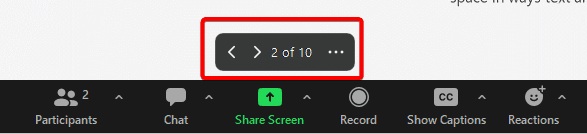
This can be really helpful for those of you who want to take advantage of other applications on your screen without sharing everything else.