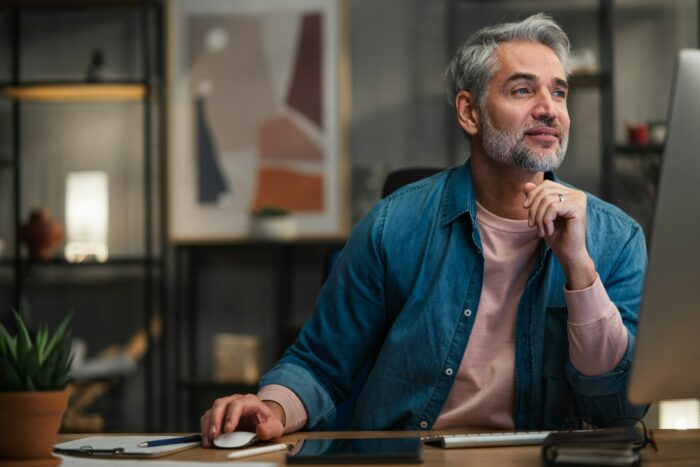Viewing a PowerPoint presentation in fullscreen mode allows you to use the entire monitor to display your slides. This results in an immersive experience for your audience. However, the toolbar at the top can be distracting and take away from your presentation. Fortunately, PowerPoint 2013 has a feature to easily hide the toolbar when presenting in fullscreen mode.
Benefits of Hiding the Toolbar
Here are some of the benefits of hiding the toolbar in fullscreen mode:
- Removes on-screen clutter and distractions
- Focuses audience attention on slides instead of controls
- Looks more professional and polished
- Prevents accidentally exiting fullscreen by hitting toolbar buttons
When You Should Hide the Toolbar
You should hide the PowerPoint toolbar when:
- Giving presentations to clients, executives, or large audiences
- Showcasing your slides on a projector or large display
- Wanting to use kiosk mode to dedicate the screen to just your slides
How to Hide the Toolbar in Fullscreen Mode
Hiding the toolbar is simple and only takes a few clicks:
- Open your PowerPoint presentation
- Select the Slide Show tab
- Click on Set Up Slide Show
- Under Show Type, choose Browsed at a kiosk (full screen)
- Check the box for Show Without Narration
- Click OK to save the settings
Now when you present using fullscreen mode, the toolbar will automatically be hidden.
Keyboard Shortcuts
Once in fullscreen mode, you can use these keyboard shortcuts to control your presentation:
- Right Arrow – Next slide
- Left Arrow – Previous slide
- Esc – Exit fullscreen mode
Customizing the Shortcuts
You can customize what keyboard shortcuts are available in fullscreen mode:
- File > Options > Customize Ribbon
- Choose Keyboard Shortcuts
- Scroll down to Full Screen section
- Assign shortcuts to additional functions
Hiding Ribbon in Normal View
You can also hide the ribbon while editing your slides in normal view:
- Double click the active tab to collapse ribbon
- Single click any tab to bring ribbon back
This gives you more room vertically to work.
Best Practices
Follow these best practices when hiding the toolbar in fullscreen:
- Always preview before presenting to test
- Use slide numbers if navigating complex presentations
- Print hard copies as backup in case of technical problems
- Bring remote clicker to easily control slides from a distance
- Have bottled water available nearby so you don’t have to exit prematurely
- If sound effects, test audio volume levels in the room
Troubleshooting Issues
If you encounter issues with hiding the toolbar, try these troubleshooting tips:
- Press F5 to switch in and out of fullscreen mode
- Change setting under Slide Show > Set Up
- Disable multiple displays/projectors
- Test with external mouse if touchscreen problems
- Adjust computer resolution settings if slides not fitting
- Update display and graphics drivers if experiencing crashes
- Use Presenter View if kiosk mode not working properly