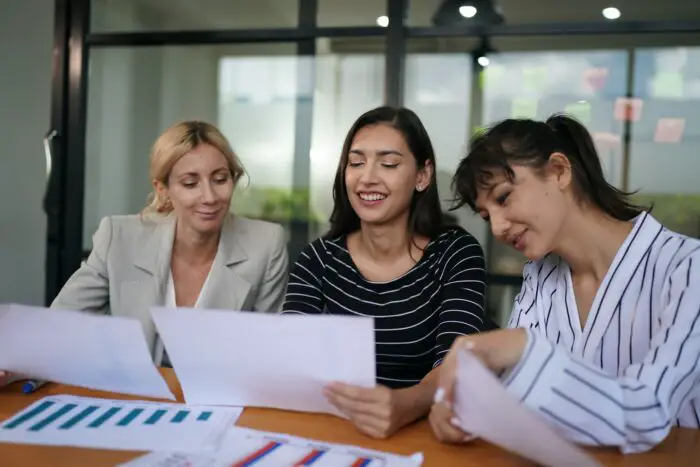Compressing media files in PowerPoint presentations can help reduce file size while maintaining quality. This allows for easier sharing and transmission of large presentations containing audio, video, and images. Here are step-by-step instructions for compressing media in PowerPoint 2013.
Why Compress Media
There are several benefits to compressing media files in PowerPoint:
- Reduces file size for easier sharing and transmission
- Saves disk space
- Improves playback performance
- Allows more presentations to be stored
Large file sizes can make presentations difficult to share through email or portable storage devices. Compressing media files reduces the overall file size so presentations are easier to transmit.
Compressed presentations also save disk space since the files are smaller. This allows more presentations to be stored on a hard drive.
Finally, compressing media can improve playback performance of audio and video files since less data needs to be processed. The presentation will run more smoothly.
What Can Be Compressed
The following types of embedded media files can be compressed in PowerPoint 2013:
- Audio files (music, narration, sounds)
- Video files (animated clips, tutorials, interviews)
Online videos (such as YouTube videos) cannot be compressed within PowerPoint. However, images inserted into slides can be compressed to reduce file size.
How to Compress Media Files
Follow these steps to compress media files in a PowerPoint 2013 presentation:
- Open the PowerPoint presentation containing the media files
- Select the File tab
- Click Info in the left sidebar
- In the Multimedia section, click Compress Media Compress Media button
- Select the desired quality level:
- Full HD (1080p) – Highest quality for in-person viewing
- HD (720p) – High quality for web streaming
- Standard (480p) – Highest compression for email attachments
- Click OK to begin compression
A dialog box will appear showing the status of the compression. Wait for the process to complete.
Compression Quality Options
There are three compression quality options:
- Full HD (1080p) – Saves disk space while maintaining high audio/video quality
- HD (720p) – Quality comparable to online streaming
- Standard (480p) – Maximum compression best for email attachments
The lower the quality, the smaller the file size. But this comes at the expense of quality loss. Test different compression levels to find the optimal balance.
Alternative Ways to Reduce File Size
In addition to compressing media, there are other ways to reduce PowerPoint file size:
- Delete unused slides/content
- Compress images
- Reduce image resolution
- Save as a PDF
- Zip the presentation file
Removing unused slides and content eliminates excessive data that increases file size.
The Compress Pictures option reduces image sizes by selectively discarding cropped areas and editing data. Resolution can also be reduced.
PowerPoint files can be saved as PDF documents to drastically reduce size. However, this removes animations and transitions.
Finally, zipping the presentation file compresses everything using lossless compression. The tradeoff is recipients will need to unzip presentations before viewing.
Conclusion
Compressing media is an easy way to reduce PowerPoint file sizes for easier transmission and sharing. Just open the presentation, access the Compress Media option under File > Info > Multimedia, select a quality level, and let PowerPoint do the work.
Combining media compression with other optimization methods like deleting unused content, compressing images, and saving as PDF allows PowerPoint files to be as small as possible without significantly reducing quality.