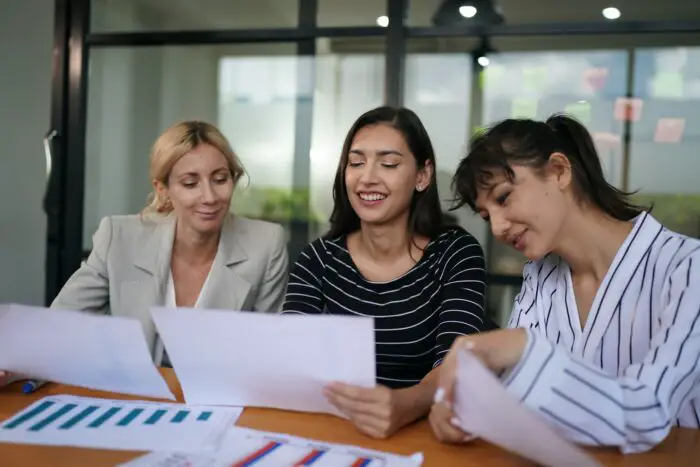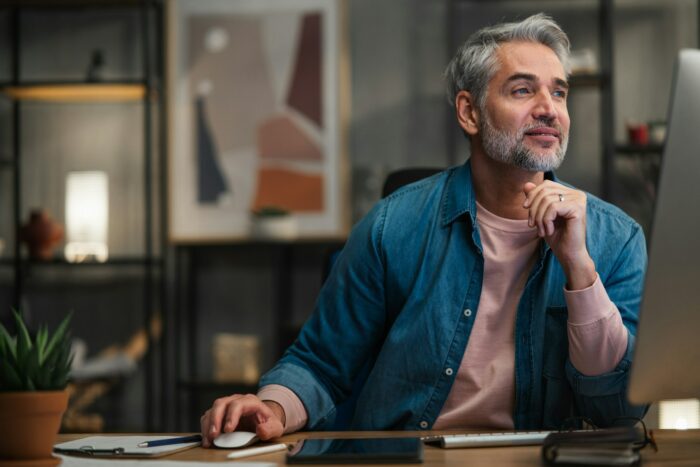Converting PowerPoint presentations into Google Slides is a breeze with some simple steps. Whether you want to collaborate with team members more easily or access your slides from anywhere, bringing your PPT files into Google Slides has significant advantages.
In this comprehensive guide, you’ll learn two quick methods to import PowerPoint into Google Slides through Google Drive or by directly opening the file in Google Slides. We’ll also cover tips for retaining formatting, images, animations and more during the conversion process.
Why Convert PowerPoint to Google Slides?
Before jumping into the step-by-step instructions, let’s look at some of the key reasons you may want to import your PowerPoint files over to Google Slides:
Easy Collaboration
Google Slides makes it simple for multiple people to work on presentations together in real-time. You can see edits as they happen and leave comments or suggestions.
Access Anywhere
Since Google Slides is cloud-based, you can create, view and edit your slides from any device through the web browser or mobile app. No need to have PowerPoint installed.
Built-In Sharing
With a couple clicks you can share a direct link to your presentation or embed it into a webpage for broader access.
Free to Use
As part of Google’s G Suite apps, Google Slides is free to use with any Google account. There are extra features available through paid G Suite plans.
Retain Version History
Google Slides auto-saves your changes and keeps a version history, allowing you to revert back or see a record of all edits.
Method 1: Import PowerPoint to Google Slides with Google Drive
The easiest way to import a PowerPoint presentation is by uploading it to Google Drive and opening directly in Google Slides. Follow these simple steps:
Step 1: Upload File to Google Drive
Open Google Drive and click the “New” button, then “File Upload”. Find and select your PowerPoint file.
Step 2: Open File in Google Slides
Right click the newly uploaded file and choose “Open with > Google Slides” from the menu.
Step 3: Save as Google Slides
With the presentation now opened in Google Slides, go to File > “Save as Google Slides” to convert and save as a native Google file.
And that’s all there is to it! The PowerPoint file will now be available as an editable Google Slides presentation.
Method 2: Import from within Google Slides
You can also import a PowerPoint file directly from within a Google Slides presentation instead of uploading to Google Drive first.
Step 1: Create New Google Slides Presentation
Open Google Slides and start a new blank presentation.
Step 2: Import Slides
Go to File > Import slides and select “Upload” to find and choose your PowerPoint file.
Step 3: Save as Google Slides
Once imported, save as a native Google Slides file by going to File > “Save as Google Slides”.
Tips for Converting PowerPoint to Google Slides
When bringing PowerPoint files into Google Slides, keep the following tips in mind:
- Check for Unsupported Features: Review your presentation after conversion for any fonts, animations or other elements that Google Slides doesn’t support. You may need to make adjustments.
- Replace Images and Videos: If you used embedded videos or linked images in PowerPoint, you’ll need to replace those sources or re-embed in Google Slides.
- Review Slide Layouts: Google Slides may break apart or reformat some slide layouts during conversion. Check and fix any issues.
- Simplify Complex Animations: Complex animations and transitions in PowerPoint often don’t make the jump. Simplify them where possible in Google Slides.
Present Like a Pro with Google Slides
Importing your PowerPoint files into Google Slides unlocks new possibilities for easy collaboration, sharing and seamless access.
With these simple methods for importing PowerPoint files right into Google Slides, you’ll save time while benefiting from powerful cloud-based features. Whether working solo or with a team, take your presentations to the next level!