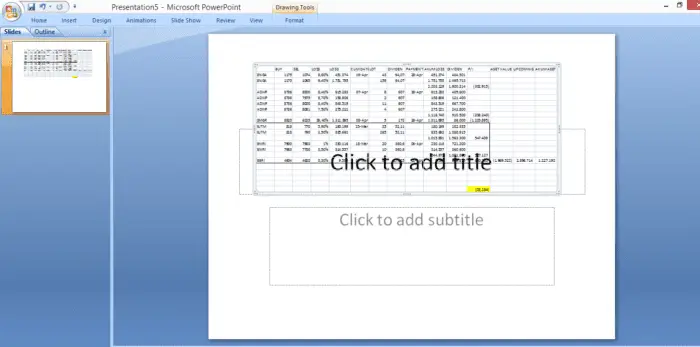Adding audio to your PowerPoint presentations can make them more engaging and memorable for your audience. You may want to have music play automatically as the slides advance or narration that presents key information. Fortunately, PowerPoint makes it easy to set up automatic audio playback.
In this step-by-step guide, you’ll learn how to:
- Add audio files to your PowerPoint presentation
- Set audio to play automatically
- Adjust audio playback settings
- Troubleshoot audio issues
Follow these steps to liven up your next PowerPoint deck with automatically playing audio.
Step 1: Add Audio Files to Your Presentation
The first step is to add the audio files you want to automatically play to your PowerPoint presentation. Here are the main ways to do this:
- Import audio files: Navigate to the “Insert” tab and click the “Audio” dropdown menu. Select “Audio on My PC” and choose an audio file from your computer like an MP3 or WAV file.
- Record audio: Click the “Record Audio” button to open PowerPoint’s built-in audio recorder. Narrate your slide content to create a voiceover.
- Link audio from online sources: Use the “Audio Online” option to link to an audio file hosted online rather than importing it.
Ideally, break up long audio files into shorter segments and add each to the slide where you want it to play. This gives you more control than inserting one long file.
Step 2: Set the Audio Playback Option
Once your audio files are inserted, it’s time to make them play automatically. Here’s how:
- Select the audio icon on the slide with the audio clip.
- Under “Audio Tools/Playback”, open the dropdown menu for “Start:”
- Choose the “Automatically” option.
This will make the audio play instantly when the slide appears without you needing to click anything.
Repeat this for every audio file in your PowerPoint presentation. Now they will all play automatically when their slides come up!
Step 3: Adjust the Audio Settings
A few other audio settings to check in the “Playback” tab:
- Volume: Boost quiet recordings or lower loud music tracks.
- Start/End time: Trim the start or end points of the audio clip if needed.
- Hide during show: The audio icon will remain visible on the slide by default. Check this to hide it during the actual presentation.
- Loop until stopped: Check this box to make the audio file repeat continuously until you advance to the next slide.
Step 4: Rehearse Your Slide Timings
With automatic audio playback enabled, the timing of your slideshow matters. You’ll want each slide to display long enough for the full audio clip to play before advancing automatically.
To check and adjust the slide timings:
- Select “Slide Show > Rehearse Timings” and start the slideshow.
- When each slide appears, allow its audio to fully play. PowerPoint will record the display time.
- For slides without audio, manually advance when ready. PowerPoint will again track the timing.
- Repeat until the end. PowerPoint will now use these display times when playing the slideshow.
Adjust timings as needed if the audio ends prematurely or slides linger too long without narration. Add slide transitions for smoother flow between non-narrated slides.
Step 5: Present with Automatic Audio Playback
You’re all set for a smooth presentation with automatically playing audio! Launch the slideshow as normal whenever you present.
If issues arise, check these troubleshooting tips:
- No audio plays: Verify the slideshow is starting from slide 1 and each audio file plays in a media player app outside PowerPoint.
- Audio and slides become out of sync: Add slide transitions and rehearse timings again being careful not to manually advance too soon.
- Audio pops or skips: Ensure high-quality recordings are used. Close other programs that could interfere while presenting.
Now you can easily add music, narration, or other audio tracks to play automatically during your next PowerPoint presentation! This keeps your audience engaged as you focus on speaking confidently.