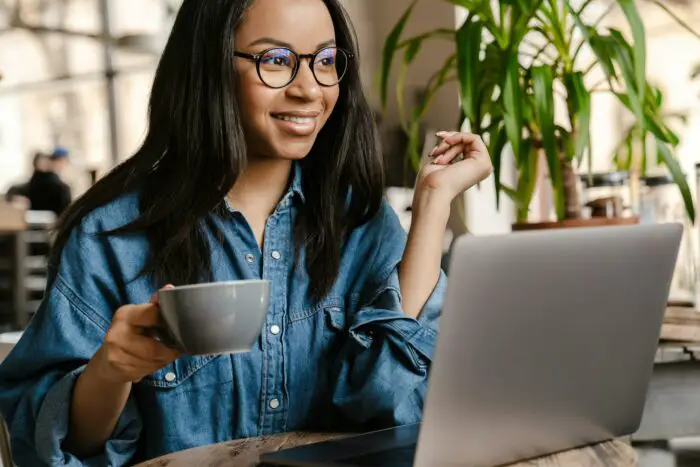Infographics are a great way to present information visually. They condense complex data and ideas into an easy-to-understand format using images, charts, and minimal text.
Creating an infographic from scratch requires design skills and expensive software. But you can make a professional-looking infographic completely for free using PowerPoint.
In this step-by-step guide, you’ll learn how to:
- Choose an infographic template that fits your data
- Customize the template’s visual style
- Insert and format charts and graphics
- Add images and text
- Export your finished infographic for sharing
Step 1: Select an Infographic PowerPoint Template
To start, browse PowerPoint’s built-in infographic templates by going to the “Insert” tab and clicking “Templates.”
Look through the options to find a template that fits the data you want to present. Consider timeline, statistical, and process infographic layouts.
[1]
Once you’ve selected a template, it will open in your presentation with placeholder graphics and text. Now you can customize it.
Step 2: Brand Your Infographic Template
Before inputting your content, update the template to match your brand colors and fonts.
Go to the “Design” tab to change the theme’s colors, fonts, and effect styles. Feel free to tweak the layout as well by moving or resizing boxes.
[2]
Having a cohesive visual style makes your infographic look polished and professional. It also helps viewers recognize that it came from your brand.
Step 3: Insert and Format Charts
Most infographics use charts to visualize statistical data. PowerPoint has built-in options for column, bar, pie and line charts.
Go to the “Insert” tab, click “Chart,” and select the chart type you need. You can then replace the placeholder data with your own figures.
[3]
Format the chart’s colors, labels, legend, and other elements in the “Chart Design” and “Format” tabs to get it presentation-ready.
Step 4: Add Images
Relevant images are key for visual storytelling in an infographic. They also make your content more engaging and scannable.
Search for royalty-free stock photos using keywords related to your topic. Or create simple icons and illustrations yourself using PowerPoint’s drawing tools.
[4]
Place the images in strategic spots, like next to statistics they help illustrate. Add captions as needed to clarify the visuals’ meaning.
Step 5: Input Text
With graphics and charts in place, you can now add text to tell your data story.
Replace placeholder text with concise headings, subheadings, captions, bullet points and paragraph summaries. Use color, size, and formatting for contrast and hierarchy.
[5]
Aim for brevity since most infographic viewers won’t read long blocks of text. Call out key data points and make scannability a priority.
Step 6: Export and Share Your Infographic
When your infographic is complete, export it from PowerPoint to preserve image quality.
Go to “File > Save As” and choose PNG or JPG format. For online use, PNG is best since it has a transparent background.
Now you can share your infographic presentation-ready on your website, blog and social channels!
Infographics don’t require fancy design software or artistic skills. As you can see, PowerPoint has all the chart, image and text tools you need to create an informative, professional-looking data graphic completely free.
What data will you turn into a compelling visual story?