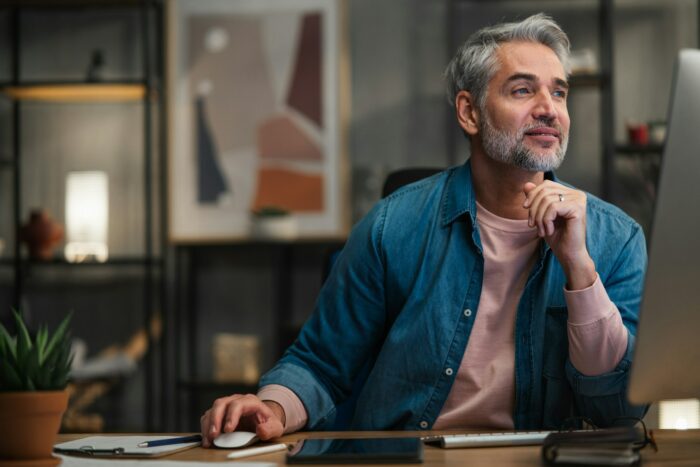Sharing your PowerPoint presentation with others is easier than ever thanks to cloud storage services and collaboration tools. Whether you want to present your slides to a live audience, share a file for feedback, or distribute your presentation more widely, PowerPoint offers several options to fit your needs.
In this article, we’ll walk through the various ways to share your PowerPoint presentation so you can choose the right method. We’ll cover:
- Sharing via email attachments
- Getting a shareable link
- Enabling real-time collaboration
- Broadcasting your presentation live
- Exporting your slides to video or PDF formats
Follow these steps to seamlessly share your PowerPoint presentation in the format and with the permissions you desire.
Share via Email Attachment
The most straightforward way to share your PowerPoint presentation is to email it as an attachment. Here’s how:
- Open your presentation in PowerPoint and click “Share” in the top right.
- Select “Send a Copy” and choose either “PowerPoint Presentation” or “PDF” format.
- PowerPoint will automatically open your email with the presentation attached. Simply enter the recipient details and send.
This shares a copy of your presentation instead of the original file. Recipients can view the slides but won’t be able to collaborate or edit.
Get a Shareable Link
To allow others to view or edit your original PowerPoint file online, you can get a shareable link and send it to them.
- In PowerPoint, ensure your presentation is saved in OneDrive or SharePoint.
- Click “Share” and then “Get a link.”
- Choose the access level, like view only or editing access.
- Copy the link and share it via email, chat, or social media posts.
Anyone with the link can view or edit the cloud-based presentation (depending on permissions).
Enable Real-Time Collaboration
PowerPoint facilitates real-time co-authoring so multiple people can work on the same presentation simultaneously.
- After saving your file to the cloud, click “Share” and enter email addresses to invite collaborators.
- Collaborators will receive an email notification to access the file.
- As multiple people edit slides, you’ll see their cursors displayed.
- Use the chat pane on the right to communicate with your team.
Collaborating on presentations in real-time enables efficient teamwork.
Broadcast Live Presentations
To present your slides to a remote audience in real time, you can broadcast via Microsoft Teams or Skype for Business.
- In PowerPoint, select “Present” and then the service you want to use.
- Presenter view will open displaying slide thumbnails, notes, and meeting controls.
- Your audience will only see the currently displayed slide.
- Use tools like laser pointer, inking, magnifier to annotate your slides live.
Broadcasting allows you to share your presentation dynamically with an audience across locations.
Export Presentation to Video/PDF
For wider distribution, you can export your PowerPoint presentation to video format viewable by anyone or PDF format for print handouts.
- From the “File” menu, choose “Export” and select “Create a Video” or “Export to PDF.”
- Adjust settings like video quality and PDF options.
- Save the exported file and distribute as needed.
Video and PDF formats make your presentation accessible to more users across more platforms.
Conclusion
Whether you want to collaborate with colleagues in real time, present to remote audiences, or share files for offline viewing, PowerPoint offers instant options to fit your needs.
With cloud storage integration, seamless collaboration tools, and support for open file formats, sharing your PowerPoint presentation is easier than ever. Choose the right method above based on who needs to access or edit your presentation.
In just a few clicks, you can distribute your slides to key stakeholders right from PowerPoint for immediate feedback and impact.