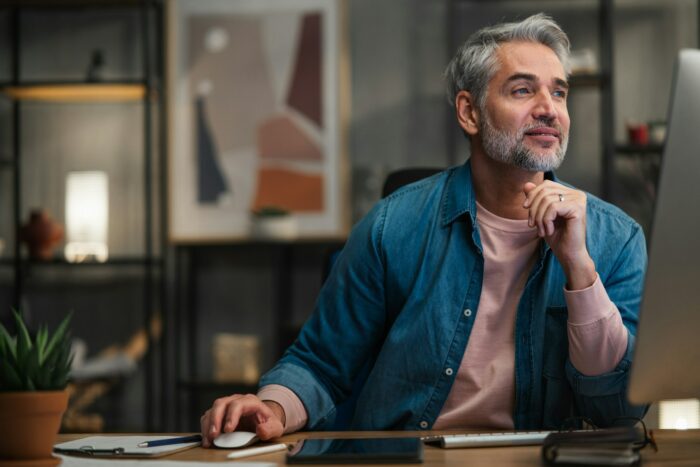Saving PowerPoint presentations as PDF files is a great way to share them with others, as the PDF format is widely readable on any device. However, PDF files created from PowerPoint can sometimes be quite large, which makes sharing and emailing them more difficult.
When you save a PowerPoint as a PDF on a Mac, there are a few simple tricks you can use to dramatically reduce the file size without losing quality:
Use the PDF Compression Option in PowerPoint
PowerPoint has a built-in “Best quality (publishing online and printing)” option that compresses PDFs reasonably well. Here’s how to access it:
- Open your PowerPoint presentation and go to File > Export > Create PDF/XPS Document.
- In the dialog box, click on the Options button at the bottom.
- Under Publish Options, choose Best quality (publishing online and printing).
- Click OK to save the compressed PDF.
This takes advantage of PowerPoint’s compression capabilities and typically reduces PDF sizes by about 50-75%, which can make a dramatic difference in file size.
Lower Image Quality in PowerPoint
Images usually make up the bulk of file size in PowerPoint PDFs. You can shrink images with almost no visible quality loss:
- In PowerPoint, go to File > Export > Change File Type
- Click Options, then under Publish Options choose ISO 19005-1 compliant (PDF/A).
- Under Image Quality, move the slider more towards Smaller File Size.
- Click OK, then save as PDF.
The reduction in image quality is barely noticeable, but can reduce overall file size by another 20-50% potentially.
Use Preview to Further Compress PDFs
After saving your PowerPoint as a PDF, you can use Preview to compress it even further with almost no visible loss of quality:
- Open the PowerPoint PDF in Preview.
- Go to the File menu and choose Export…
- Change the Quartz Filter to Reduce File Size.
- Adjust the resolution to around 150-200 dpi.
- Click Save and overwrite the original PDF.
Preview’s compression can sometimes reduce file size by another 20%, with little or no visible quality reduction in most cases.
Use SmallPDF to Aggressively Shrink PDFs
For even more compression, you can use the free online tool SmallPDF to dramatically shrink PDFs created from PowerPoint.
- Upload your PowerPoint PDF file to https://smallpdf.com/compress-pdf.
- Choose an Ultra compression level.
- Download the compressed PDF from SmallPDF.
The extreme compression can introduce some minor visual artifacts, but files are often reduced by 80-90% with minimal quality loss. Just be careful with images and fine print.
Additional Tips for Reducing PowerPoint PDF File Sizes
Here are a few more tips to help shrink PowerPoint PDF file sizes:
- Simplify designs: Simplify backgrounds, use flat single colors instead of gradients or images. Remove shadows, 3D effects and complex animations. Use thin lines instead of thick lines.
- Reduce number of slides: Cut out any unnecessary slides to reduce length.
- Use smaller fonts: Stick to 10-12 point standard fonts like Arial or Times New Roman.
- Lower resolution of inserted images: Reduce resolution of all inserted images to 150-200 dpi range.
- Delete image editing data: In PowerPoint, right-click images and choose Format Picture > Crop > Delete Cropped Areas.
- Save sections as separate PDFs: Instead of one long PDF, break sections into individual PDF files.
Following these PowerPoint design and saving guidelines can help produce much smaller PDF file sizes without compromising visual quality.
Using PowerPoint’s built-in compression, optimizing images, leveraging Preview, and using SmallPDF gives you all the tools you need to save PowerPoint presentations as small PDF files on any Mac. The file sizes can often be reduced by 90% or more without visible quality loss.