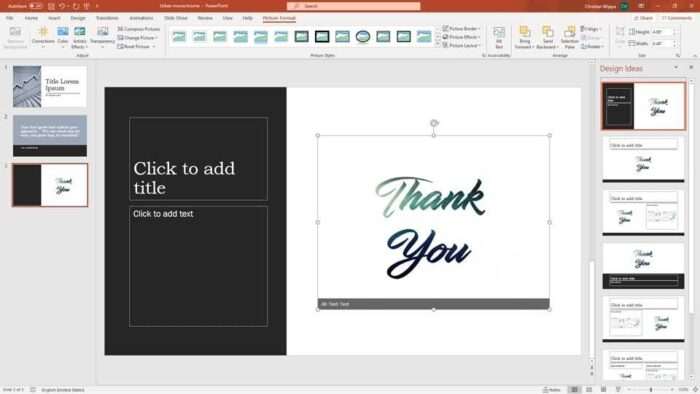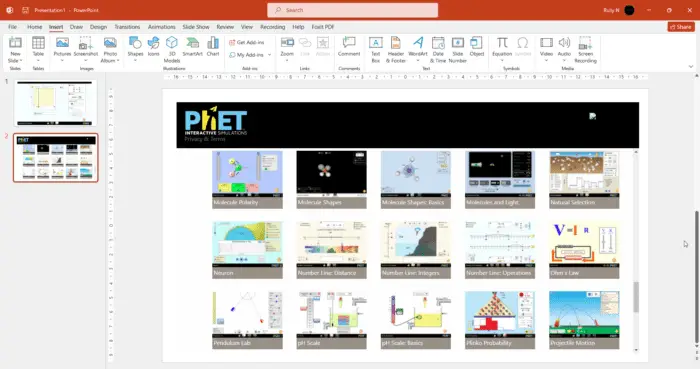Choosing the right fonts is an important part of creating an effective PowerPoint presentation. However, you may sometimes encounter issues where the fonts in your presentation don’t display correctly when opened on another computer. This can happen if the other computer doesn’t have the fonts you used installed.
Here are some tips on how to fix PowerPoint fonts not displaying correctly:
Use Common Fonts
The easiest way to avoid font issues is to only use common fonts that are pre-installed on most computers, such as:
- Arial
- Times New Roman
- Calibri
- Cambria
- Courier New
- Georgia
- Verdana
Sticking to these standard fonts greatly reduces the chances of font substitution when your presentation is viewed on another device.
Embed Fonts
If you want to use custom or unique fonts for design flair, make sure to embed them into your PowerPoint presentation. Here’s how:
- Click the “File” tab
- Click “Options”
- Click “Save”
- Check the box next to “Embed fonts in the file”
- Click “OK”
This will embed the fonts you used directly into the presentation file. When opened on another computer, it will display the fonts exactly as intended instead of substituting them.
Send Font Files
In addition to embedding fonts, also send the actual font files (.ttf or .otf) along with your PowerPoint presentation. This allows anyone viewing your presentation to install the fonts on their computer if needed.
Make sure you have the right to share the font files if they are paid or licensed fonts. Some fonts have restrictions on sharing and distribution.
Use Font Replacement Tool
If someone sends you a PowerPoint with fonts that don’t display properly, you can use PowerPoint’s font replacement tool to replace them with available fonts:
- Select the problematic text
- On the “Home” tab click the arrow next to “Replace”
- Click “Replace Fonts”
- Select the unavailable font you want to replace
- Select the replacement font from your system fonts
- Click “Replace”
Convert Text to Shapes or Images
If you can’t get a font to display properly no matter what, you can convert the text to vector shapes or images. This will permanently convert the text so that font substitutions can no longer happen:
To convert text to shapes:
- Select the text box
- Right click and select “Format Shape”
- Click “Text Options”
- Check the box next to “Convert to shape”
To convert text to images:
- Select the text box
- Copy it
- Paste it as a picture
The disadvantage of converting to shapes or images is that the text can no longer be edited as regular text. But this is still better than having unreadable fonts.
Troubleshooting Tips
Here are some additional troubleshooting tips for fixing font issues in PowerPoint presentations:
- Check if the fonts are installed correctly on your system
- Try reinstalling the problem fonts
- Restart PowerPoint and your computer after installing fonts
- Update PowerPoint to the latest version
- Disable “Protected View” in PowerPoint’s Trust Center settings
- Try saving the presentation in an older format like PowerPoint 97-2003
Preventing Font Issues
Following best practices when choosing and using fonts can prevent issues down the road:
- Standardize fonts across your organization’s presentations
- Stick to common, safe fonts if possible
- Always embed custom fonts
- Send font files with your presentation
- Confirm font usage on the receiving computer beforehand
- Use font replacement tool to find substitutes
By understanding what causes fonts to not display correctly in PowerPoint, you can take proactive measures to avoid problems altogether. Implementing guidelines for font usage will lead to presentations that look great no matter where they are viewed.