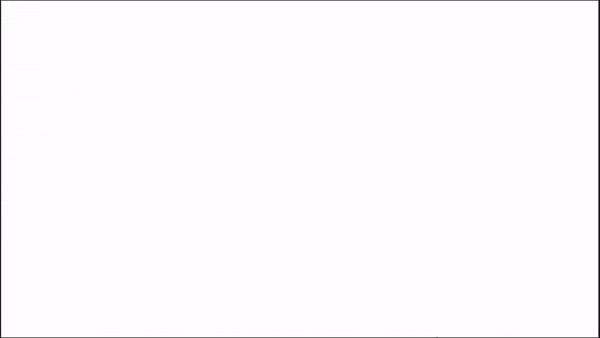PowerPoint includes a useful zoom feature that allows you to zoom in on a specific part of a slide during a presentation. This can help emphasize key points and make text or images more readable to your audience. Here is a step-by-step guide to using PowerPoint’s zoom feature.
Enable Zoom in PowerPoint
The zoom feature needs to be enabled before you can use it. Here’s how:
- Open your PowerPoint presentation and select the “Slide Show” tab at the top
- Click on “Set Up Slide Show” in the ribbon
- Under “Show Type” check the box next to “Show without animation”
- Check the box next to “Show menu on right click”
- Click “OK” to save these display settings
Add Zoom Sections
Now you can add zoom sections to your slides. Here are the steps:
- Select the slide you want to add a zoom section to
- Draw a rectangle around the area you want to zoom in on using the “Rectangle” shape under the “Insert” tab
- With the rectangle selected, open the “Size and Position” pane under the “Format” tab
- Check the box next to “Lock aspect ratio” and change the height and width to cover the area you want to zoom in on
- Drag the rectangle to position it properly over the content
- Right click on the rectangle shape and select “Size and Position…”
- Under “Alt Text” type a unique name for this zoom section like “First Graph Zoom”
- Click “Close” to apply the zoom section
Repeat these steps to add zoom sections to other slides as needed.
Present with Zoom
When presenting your PowerPoint slides, you can now zoom in on the sections you added:
- Start the slide show and navigate to a slide with a zoom section
- Right click inside the zoom section rectangle
- Select the zoom section’s unique alt text name, like “First Graph Zoom”
- The slide will zoom in to show that region in more detail
To zoom back out, simply right click anywhere on the slide and select “Zoom Out” from the menu.
Here are some tips for using PowerPoint zoom effectively:
- Add multiple zoom sections to each slide if needed
- Rehearse your presentation with zooms to ensure they work smoothly
- Zoom in to a maximum of 400% for optimal text clarity
- Use zooms sparingly to maintain audience interest
- Disable zooms if presenting in a room with multiple screens