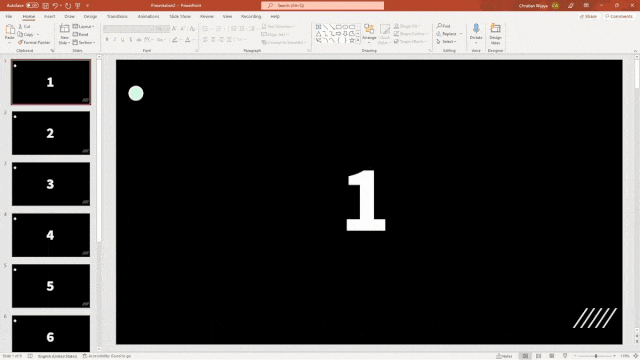Adding a PDF file into a PowerPoint presentation can be very useful for providing additional information and references. However, incorporating a PDF document properly requires some careful planning. In this article, we will explore 5 easy methods to integrate PDFs into PowerPoint slides.
Overview of the 5 Ways
Here is a quick overview of the 5 methods we will cover:
- Insert PDF as Image – Take a screenshot of the PDF and embed it as a picture
- Insert PDF as Object – Add the PDF file itself into the presentation
- Create Hyperlink – Link to the PDF file for easy access
- Use Online PDF Converter – Convert the PDF to PPT format
- Share PDF Separately – Provide the PDF file alongside the presentation
Now let’s look at each of these techniques in more detail.
1. Insert PDF as Image
The simplest way to add PDF content into PowerPoint is to take a screenshot of the page or section you want and embed it as an image. Here are the steps:
- Open the PDF containing the content you need
- Use the Snipping Tool or keyboard shortcut to take a screenshot
- Copy and paste the image into your PowerPoint slide
- Resize and position the image as needed
This method works well for capturing a specific chart, table, diagram or section from a PDF rather than the whole document. The screenshot will have the same look and formatting.
2. Insert PDF as Object
You can insert the actual PDF file itself into the PowerPoint presentation. It will appear as an icon that can be clicked to open the document. Follow these instructions:
- In PowerPoint, go to the Insert tab and click on Object
- Select Create from File and choose the PDF document
- The PDF icon will appear in the slide and can be moved/resized
- Set the icon to open the file on click by going to Insert > Links > Action
Inserting the PDF as an object keeps the file size smaller since it is referenced rather than embedded fully. This technique also ensures the content stays up to date if the original PDF gets modified externally.
3. Create Hyperlink
Another approach is to insert a hyperlink that opens the PDF document. Hyperlinks are easy to add using these steps:
- Type the text for the link (e.g. “View PDF Report”)
- Highlight the text and go to Insert > Links > Hyperlink
- Choose the PDF file you want to link to
- The text will now open the file when clicked
Hyperlinks make it very convenient for the audience to access the PDF content but require them to switch between programs.
4. Use Online PDF Converter
For full integration, you can convert the PDF file into PowerPoint slides and embed them directly. There are many free online PDF to PPT converters available:
- Upload PDF document to converter tool
- Download converted PPTX file
- Insert the slides into your presentation
- Edit content if needed
Conversion can be inaccurate with complex PDF documents so review carefully. For best results, choose a specialized PDF to PowerPoint converter that retains formatting.
5. Share PDF Separately
Rather than try to insert a lengthy PDF report, an alternative is to provide the file to your audience separately. Some options are:
- Share printed handouts
- Email the PDF file along with the PowerPoint deck
- Use a file sharing platform and provide access link
This allows participants to view the PDF on their own device. Make sure to provide clear instructions on accessing the file.
Conclusion
Adding PDF documents into your PowerPoint presentation provides critical reference material for your audience. As we outlined, you have several approaches to choose from based on your specific needs and content. Taking the time to properly incorporate PDFs into your PowerPoint slides will elevate your deck and boost engagement.