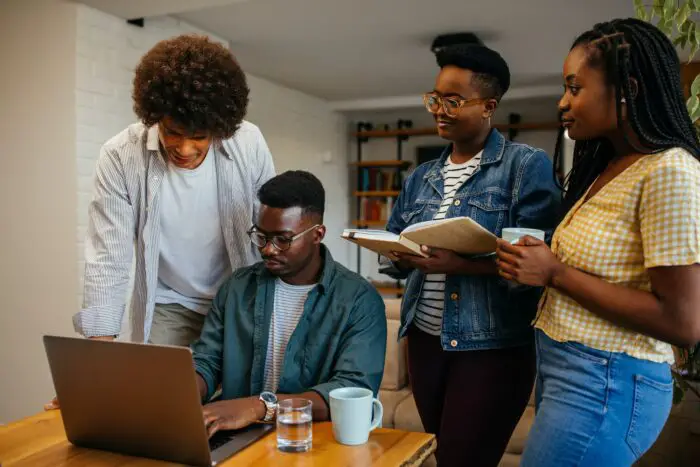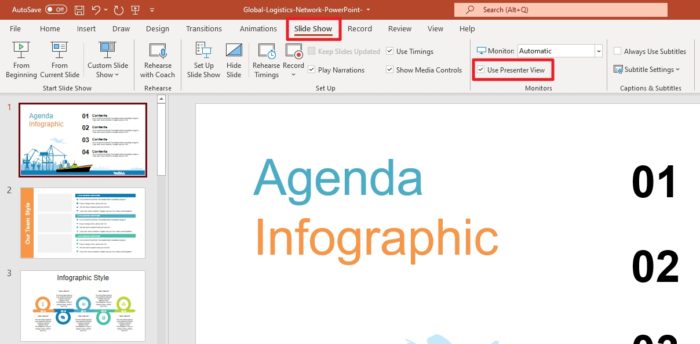Recording your screen along with audio can be a very useful feature in PowerPoint presentations. It allows you to demonstrate processes, applications, websites etc. while providing narration to guide viewers. However, sometimes PowerPoint’s built-in screen recorder fails to capture audio even when the audio option is enabled.
If you are facing this problem of no audio in your PowerPoint screen recordings on Windows, don’t worry. In this article, we will discuss the main reasons why this happens and effective solutions to fix the PowerPoint audio not recording issue.
Why PowerPoint Fails to Record Audio during Screen Recording
There can be several causes behind PowerPoint not picking up audio when screen recording:
- Faulty or disabled microphone access: If PowerPoint doesn’t have permission to access the microphone, it won’t be able to record any audio.
- Outdated audio drivers: Corrupt, broken or outdated audio drivers can prevent proper audio functioning including recording.
- Interference from other audio devices/apps: Sometimes other apps accessing the microphone can interfere with PowerPoint audio recording.
- PowerPoint glitches: Bugs or crashes in PowerPoint itself can also randomly cause its screen recorder to not capture audio.
7 Fixes for PowerPoint Not Recording Audio during Screen Recording
Below we have compiled 7 methods to troubleshoot and resolve the no audio in PowerPoint screen recordings problem:
1. Allow Microphone Access for PowerPoint
The first thing to check is whether PowerPoint has been allowed access to the microphone. To verify this:
- Go to Windows Settings > Privacy > Microphone
- Make sure the toggle under “Allow apps to access your microphone” is ON
- Check if PowerPoint is listed in the apps below and the toggle next to it is also ON
If access was disabled, turn it on and test if audio now works in PowerPoint screen recordings.
2. Update or Reinstall Audio Drivers
Outdated, corrupt or incompatible audio drivers can prevent microphone access for apps. To rule this out:
- Go to Device Manager and check if any issues are shown for audio devices
- Update the audio drivers from Device Manager or your machine manufacturer’s website
- Alternatively, uninstall and reinstall the audio drivers using Device Manager
Now try recording audio in PowerPoint again.
3. Disable Other Apps Accessing Microphone
Sometimes other apps running in the background that are using the microphone can create conflicts with PowerPoint leading to failed audio recordings.
To check for such apps, open Settings > Privacy > Microphone and disable access for other unnecessary apps. Then test if PowerPoint audio works.
4. Run the Audio Troubleshooter
Windows 10 has an inbuilt Audio Troubleshooter tool that diagnoses driver and sound issues. To run it:
- Go to Settings > Update & Security > Troubleshoot
- Under “Find and Fix Other Problems”, select “Recording Audio”
- Click “Run” and follow the on-screen directions
The tool will automatically detect and fix potential problems causing PowerPoint screen recording no audio problem.
5. Update PowerPoint and Windows
Bugs and crashes in PowerPoint or Windows itself can also manifest as the audio not recording properly during screen captures.
To rule out software faults, install the latest updates for:
- PowerPoint/Microsoft Office using Microsoft Store
- Windows 10 using Settings > Windows Update
With updated software, the problem should be resolved.
6. Check with External Microphone
Try connecting an external USB microphone or headset instead of relying on the inbuilt mic. This will help determine if the issue is specifically related to the mic port/hardware.
If PowerPoint records fine using the external microphone, you likely need to get your machine’s mic port or sound card checked.
7. Use Alternative Screen Recording Software
If you have tried all the above fixes and the problem persists, switching to a third party screen recording software is another option. Some good PowerPoint alternatives for recording on-screen activity with audio are:
- Apowersoft Free Online Screen Recorder
- Icecream Screen Recorder
- Movavi Screen Recorder Studio
These tools provide additional recording controls, optimization for audio quality as well as editing options.
So in case PowerPoint’s own screen recorder fails, you can rely on these apps to seamlessly capture your on-screen activity with audio.
Wrap Up
Not being able to record system audio is one of the common limitations with PowerPoint’s built-in screen recording utility. But as seen above, the problem can be easily fixed in most cases by tweaking microphone settings or updating drivers and software.
However if PowerPoint continues to not record audio even after trying all troubleshooting steps, using third party recording software is the best workaround.
I hope this guide helps you resolve the no audio issue when screen recording in PowerPoint on Windows. Let me know if you have any other queries!