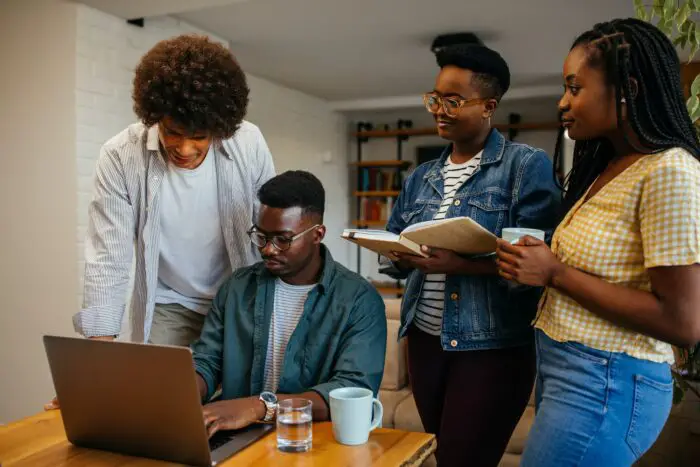Blacking or whiting out a PowerPoint presentation can be useful for various reasons – to pause the presentation to speak about something unrelated, to take a break, or to regain the audience’s full attention. Here is a step-by-step guide on how to black or white out a PowerPoint presentation using different methods.
Method 1: Press the B or W Key
The easiest way to black or white out a PowerPoint presentation is to press the B or W key on your keyboard:
- Start the PowerPoint slideshow by going to the Slide Show tab and clicking From Beginning or pressing F5.
- When you want to black out the screen, press the B key on your keyboard. The screen will immediately go dark black.
- To white out the screen instead, press the W key. The screen will turn completely white.
- To resume the presentation, press the B or W key again depending on whether you blacked out or whited out the screen. The presentation will pick up from the slide you left off on.
This keyboard shortcut works well if you want to quickly blank the screen during your presentation. It’s available in newer versions of PowerPoint.
Method 2: Right-Click Menu
Alternatively, you can black or white out the screen by using the right-click menu:
- Launch the PowerPoint slideshow.
- Right-click anywhere on the slide.
- Hover over the Screen option in the menu.
- Click on either Black Screen or White Screen depending on whether you want to black out or white out.
- The screen will turn completely black or completely white.
- When ready to resume, right-click anywhere again and select Unblack Screen or Unwhite Screen.
This method works in any version of PowerPoint even if the B/W key shortcuts are not available.
Method 3: Slide Show Menu
You can also access the black and white screen options from the slideshow menu:
- Start the slideshow in PowerPoint.
- Click on the menu icon in the bottom left corner next to the slide number.
- Click on Screen.
- Select either Black Screen or White Screen from the drop-down options.
- The screen will black/white out immediately.
- Click the menu icon again and go back to Screen and select Unblack Screen or Unwhite Screen.
This gives you quick access to blacking/whiting out without having to right-click.
Method 4: Presenter View
If you present your PowerPoint in Presenter View, you’ll have dedicated onscreen controls for blacking/whiting out:
- Enable Presenter View by going to Slide Show > Set Up Slide Show > Browsed by an Individual (Window).
- Start the slideshow. You’ll see your speaker notes and controls.
- Click on the Black Screen or White Screen button on the toolbar.
- The presentation screen that your audience sees will black/white out.
- Click the button again to resume your presentation.
This gives more control and options for the presenter separate from the audience view.
Customize the Black or White Slide
Instead of plain black or white, you can also customize what displays when you black/white out:
- Add a new slide at the end with a custom image like your logo or a text slide.
- Hide the slide so it won’t show up in the main presentation.
- Set up a hyperlink from your presentation slides to this custom slide.
- Click the hyperlink when you want to effectively “black out” to your custom image/text.
This lets you display something more meaningful than just a blank color.
Conclusion
Being able to properly black or white out a presentation is an important technique for any presenter. It helps guide the audience’s focus, seamlessly handle distractions/breaks, and deliver information more effectively. Use the methods above to suit your style and presentation needs. Let me know in the comments if you have any other tips for blacking/whiting out in PowerPoint!