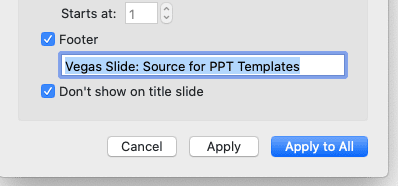Large PowerPoint files can be difficult to share and email. Slow load times frustrate audiences and file size limits stop transfers. Fortunately, optimizing your PowerPoint presentations is easy with these 5 simple steps.
1. Compress Images
High-resolution photos are one of the biggest culprits behind bloated PowerPoint files. Compressing images reduces their file size without sacrificing too much quality.
Here’s how to compress all images in a PowerPoint presentation:
- Open the file and select all images you want to compress
- Go to the “Picture Tools” tab and click “Compress Pictures”
- Choose compression options like resolution and cropping
- Click “Apply to All Pictures” to compress every image
You can also compress images individually from the “Picture Format” tab. Set this as a default to compress images automatically on save.
2. Delete Unused Slide Masters
Slide masters in PowerPoint allow you to create reusable templates for slides. However, unused slide master designs can bulk up your file.
To delete unused slide masters:
- Go to the “View” tab and check “Slide Master”
- Right-click unused slide master designs and select “Delete Slide Master”
- Save the presentation to remove leftover data
Removing unused slide masters streamlines your file without affecting visible slides.
3. Reduce Media Size
Audio, video, and animated elements quickly increase file sizes. Use PowerPoint’s built-in compression tools to reduce their resolution without compromising too heavily on quality.
To compress media:
- Go to the “File” tab and click “Info”
- Select “Compress Media”
- Choose a compression level like “Internet Quality”
- Click “Close” to apply changes
This retains compatibility while significantly cutting file size.
4. Save as PDF
Saving presentations as PDF files often creates smaller sizes than native PowerPoint formats.
To save as PDF:
- Go to “File” > “Save As”
- Select PDF from the save as type dropdown
- Click “Options” to modify image compression and quality
- Save PDF file
Remember edits can’t be made to PDF files afterward. Retain an editable PowerPoint version if needed.
5. Subset Unused Fonts
Custom fonts quickly bloat files, especially if characters are embedded unnecessarily.
To subset fonts:
- Go to “File” > “Options” > “Save”
- Check the box for “Embed fonts in the file”
- Enable “Embed only the characters used in the presentation”
- Save the changes
This removes redundant font data, shrinking file size without affecting font appearance.
Keep File Sizes Trim
A little file size optimization goes a long way for shareable PowerPoint presentations. Compress images, media, delete unneeded data, subset fonts, and save as PDF to keep files nimble.
Following PowerPoint file size best practices ensures your presentations open, transfer, and share without frustrating lag or failures. Audiences can focus on your slides rather than load times.
Need more PowerPoint help? Contact our expert presentation designers for assistance optimizing, formatting, and polishing your next presentation.