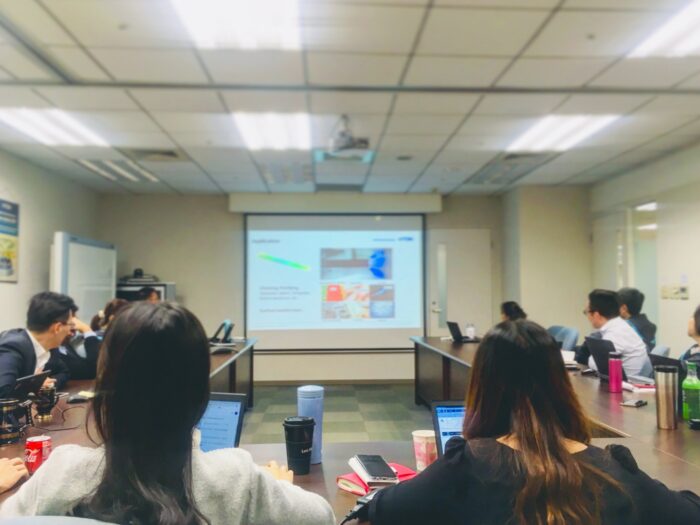Screen recordings are an incredibly useful tool for creating tutorials, presentations, and more. Microsoft PowerPoint makes it easy to create and embed screen recordings directly into your slides. In this article, we’ll walk through the entire process step-by-step.
Benefits of Using PowerPoint for Screen Recordings
There are several key benefits to using PowerPoint’s built-in screen recording capabilities:
- Simplicity – The screen recording feature in PowerPoint is very easy to use. Within just a few clicks you can be recording your screen. No need to download any additional software.
- Seamless integration – Recordings created in PowerPoint embed directly onto your slide. No need to export the video and then import it back into PowerPoint.
- Customization – You have options to record microphone audio, system audio, your camera feed, mouse cursor movements, etc. Easily customize your recordings.
- Sharing – Once your recording is embedded, sharing your PowerPoint file also shares the recording. No need to share the presentation and video separately.
Step-by-Step Guide
Follow these simple steps to create a screen recording with PowerPoint:
1. Open PowerPoint and Insert a New Slide
Open PowerPoint and insert a new blank slide that you want your recording to appear on. You can also insert your recording onto an existing slide.
2. Click on the “Insert” Tab
On the top menu ribbon, click on the “Insert” tab.
3. Select “Screen Recording”
On the far right of the “Insert” tab, you’ll find the “Screen Recording” button. Click on it to launch the screen recorder.
Screen Recording button
4. Choose Recording Options
A toolbar will appear at the top allowing you to enable/disable your microphone, camera, system audio, and more. Select your desired options.
5. Click “Record”
When ready, click the round, red “Record” button to start your recording. A 3-second countdown will appear before it starts.
6. Select Recording Area
Now use your mouse to select the area of your screen to record. Or choose to record your entire display.
7. Stop Recording
To finish your recording, hover back over to the toolbar at the top and click the “Stop” button.
8. Preview Recording
Your screen recording will now be embedded right onto your PowerPoint slide. Preview it by running your slideshow.
And that’s it! With just those few simple steps you can create screen recordings with PowerPoint.
Additional Tips
Here are some additional tips for getting the most out of PowerPoint’s screen recording capabilities:
- Trim your recording by right clicking on it and choosing “Trim Media”
- Save your recording as a separate video file from the right-click menu under “Save Media As”
- Adjust visual styling like border color, transparency level, etc from the “Format Shape” menu
- Re-record over any section again by going to the slide and clicking “Record”
- Clear recordings from your entire presentation from the “Clear” dropdown menu
So there you have it – everything you need to know to make screen recordings in PowerPoint. It’s a great tool for tutorials, lessons, presentations and more. Give it a try on your next project!