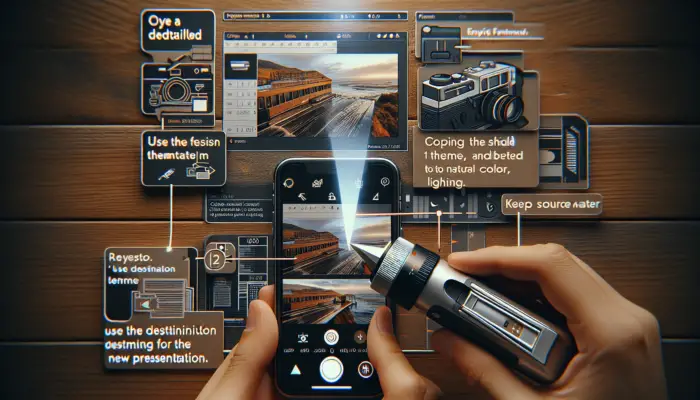Embedding a PowerPoint presentation on your website allows visitors to view the slides directly without needing to download the file. This enhances the user experience and allows you to showcase presentations in an interactive format.
Follow these simple steps to embed a PowerPoint file on your website:
Step 1: Upload the Presentation to OneDrive
The first step is to upload your PowerPoint file to OneDrive. OneDrive allows you to easily generate embed code for the presentation.
To upload:
- Go to OneDrive.com and log into your Microsoft account
- Click Upload > Files
- Select your PowerPoint file and click Open
- Wait for the file to finish uploading
Step 2: Open the File in PowerPoint Online
Once uploaded, open the PowerPoint file in PowerPoint Online:
- Click on the file to open it
- If prompted, click Open in PowerPoint to launch PowerPoint Online
- The presentation will open for editing directly in your web browser
PowerPoint Online allows you to generate embed code for the web.
Step 3: Generate Embed Code
To create embed code:
- Click File > Share
- Click Embed
- Click Generate underneath the preview
- Copy the entire embed code
You can customize the appearance by adjusting the height, width, and slide layout before copying the code.
Step 4: Paste the Embed Code
The final step is pasting the embed code into your website page:
- Go to the page where you want to embed the presentation
- Switch to the text editor mode
- Paste the embed code into the HTML
- Update and publish the page
The presentation will now be live and fully interactive on that page.
Customizing the Embedded Presentation
There are a few customizations you can make to control the functionality:
- Adjust slide dimensions
- Auto-advance slides
- Loop back to the beginning
- Show slide numbers and speaker notes
- Add navigation buttons
Play around with the options when generating embed code to enable the features you want.
Best Practices for Embedded Presentations
To ensure an optimal experience, follow these best practices:
- Keep file size reasonable – under 25MB
- Test functionality on all target devices
- Match slide dimensions to content width
- Use high-quality images and graphics
- Allow viewers to download the original file
- Ensure a consistent look and feel
Troubleshooting Issues
Some common issues and fixes:
- Slides cropped or distorted? Adjust dimensions or scale to fit responsive layout
- File not embedding properly? Double check embed code syntax
- Features not working correctly? Regenerate embed code and retest
- Large file size affecting performance? Compress images and videos in the presentation
Embedding a presentation enhances interactivity while allowing visitors to easily access the content. With these steps, you can seamlessly integrate PowerPoint files into your website.