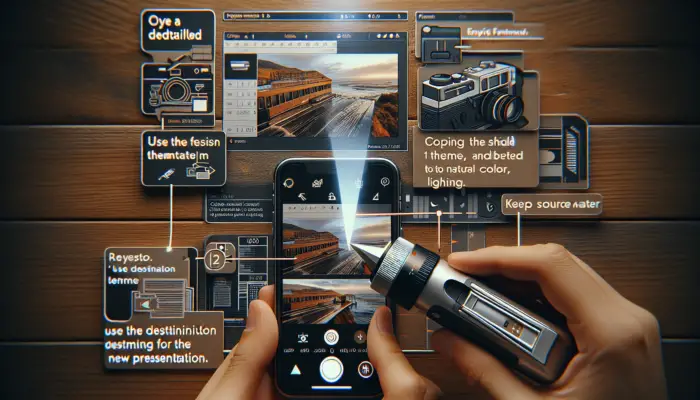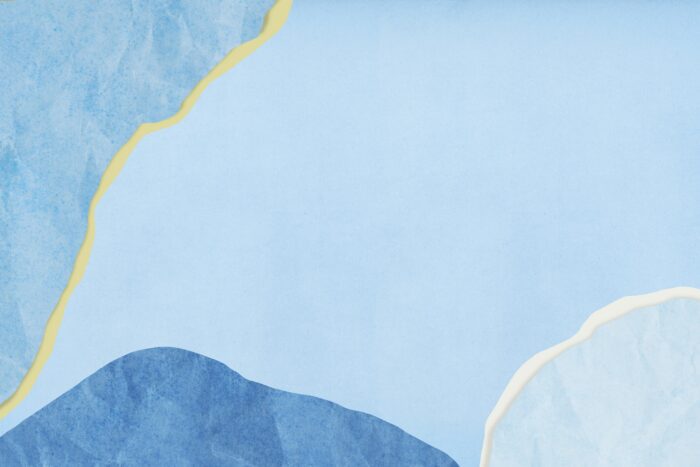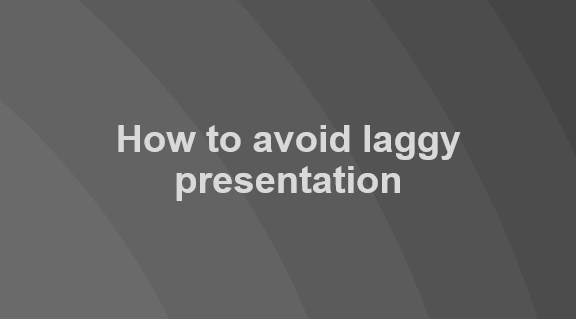Creating visually appealing and professional PowerPoint presentations takes time and effort. An easy way to give your presentation a cohesive and polished look is by applying a design template. PowerPoint comes with many built-in design templates to choose from. However, you may want to copy and reuse a custom template from another presentation rather than start from scratch.
In this blog post, I’ll walk you through the quick and simple steps to copy a design template from one PowerPoint presentation to another.
Why Use Design Templates
Using PowerPoint design templates provides several key benefits:
- Saves time – The slides are pre-designed so you don’t have to format each one individually. You can focus on adding content.
- Looks professional – Templates apply visual design principles like color schemes, fonts, and layouts.
- Consistent branding – Maintain your organization’s brand identity by reusing the same template.
Additionally, templates can be customized and updated to create a presentation specific to your needs.
How To Copy a Design Template
Copying a design template between PowerPoint presentations only takes a few clicks. Follow these steps:
- Open both PowerPoint presentations – the one with the design template you want to copy and the one you want to paste it into.
- In the presentation with the template go to View > Slide Master.
- In the left pane, right-click on the Slide Master thumbnail image and select Copy. Copy slide master
- Switch to the other PowerPoint presentation and go to View > Slide Master.
- Right-click on the thumbnail pane on the left and click Paste.
- Select either Use Destination Theme or Keep Source Formatting:
- Use Destination Theme applies the theme colors, fonts, and effects of the presentation you’re pasting into.
- Keep Source Formatting maintains the original theme formatting.
And you’re done! The design template is now copied over to the new presentation.
Customizing the Copied Template
Once you’ve copied over the template, you can customize it further to meet your needs:
- Edit Slide Masters – Make changes like adding logo, changing colors or fonts.
- Modify Layouts – Resize, add, or delete individual layout placeholders.
- Alter Theme – Adjust theme colors, fonts, and effect styles.
- Create New Slides – Design additional layouts and slides based on the template.
Taking the time to personalize the template will help you build a presentation that aligns with your brand and content goals.
Fixing Common Copy and Paste Issues
Sometimes when copying slides between presentations there may be formatting or content issues. Here are some troubleshooting tips:
- If colors, fonts, or effects change, choose Keep Source Formatting on paste to maintain the original look.
- Check for broken media links like videos and update the file paths if needed.
- Delete extra slide master layouts carried over to avoid multiple redundant masters.
- For text content, copy just the text itself not the entire slide placeholder frames to avoid layout shifting.
- Reapply animations/transitions manually if they don’t copy over.
Spending a minute to fix any of these problems will ensure your copied slides retain their original appearance.
Key Takeaways
Copying a PowerPoint design template to another presentation is simple:
- Using templates saves time and gives a professional look.
- In Slide Master view, copy and paste the Slide Master between presentations.
- Customize the template further to meet specific needs.
- Troubleshoot issues like formatting changes or broken links.
Reusing well-designed templates boosts productivity and gives your presentations a cohesive aesthetic. With just a few clicks, you can copy over visual and branding elements to enhance your next PowerPoint deck.
Try out these template copying tips the next time you want your presentations to share the same great format and style. Maintaining this consistency across your slides has never been easier.
Let me know in the comments if you have any other questions!